Intro
Discover how to easily insert email addresses into Excel with these 5 simple methods. Learn how to hyperlink emails, use formulas to extract email addresses, and create email lists with ease. Master email integration in Excel and boost productivity with our step-by-step guide on email insertion, hyperlinking, and data management.
Emails have become an essential part of our daily lives, and Microsoft Excel has made it easier to manage and insert emails into spreadsheets. Whether you're a business owner, marketer, or student, being able to insert emails into Excel can help you streamline your workflow, improve communication, and enhance productivity. In this article, we'll explore five easy ways to insert email in Excel, along with some practical examples and tips to get you started.
Why Insert Email in Excel?
Before we dive into the methods, let's quickly discuss why inserting email in Excel is useful. Here are a few scenarios where this feature can be beneficial:
- Creating a mailing list for marketing campaigns or newsletters
- Tracking email conversations or correspondence with clients or colleagues
- Managing email addresses for online registrations or surveys
- Automating email tasks, such as sending reminders or notifications
Method 1: Manual Entry
The most straightforward way to insert email in Excel is by manual entry. Simply type the email address into a cell, and Excel will automatically format it as a hyperlink.
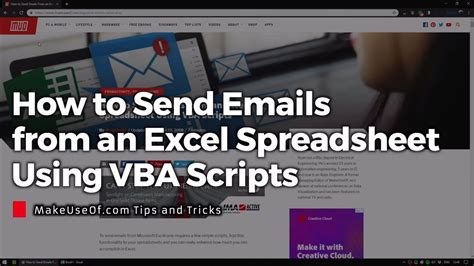
Method 2: Using the HYPERLINK Function
The HYPERLINK function allows you to create a clickable link to an email address. The syntax for this function is:
=HYPERLINK("mailto:emailaddress")
Replace "emailaddress" with the actual email address you want to insert.
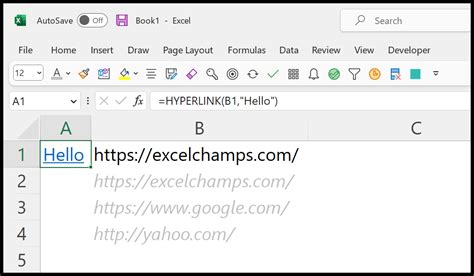
Method 3: Using the Mailto: Protocol
The mailto: protocol is a quick way to insert an email link into Excel. Simply type mailto: followed by the email address, and Excel will automatically create a hyperlink.
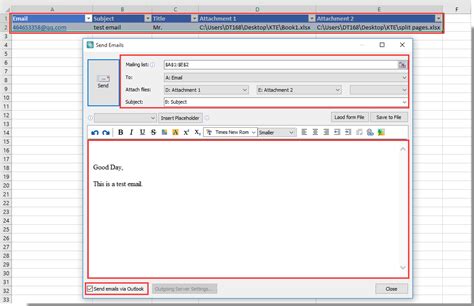
Method 4: Using VBA Macros
If you need to insert multiple email addresses into Excel, using VBA macros can be a efficient way to automate the process. Here's an example code snippet that inserts an email link into a cell:
Sub InsertEmail()
Range("A1").Select
ActiveCell.Hyperlinks.Add Anchor:=Range("A1"), Address:="mailto:emailaddress"
End Sub
Replace "emailaddress" with the actual email address you want to insert.
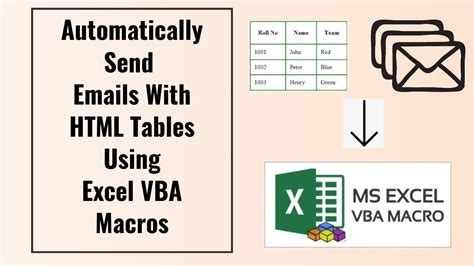
Method 5: Using Power Query
Power Query is a powerful tool in Excel that allows you to import and manipulate data from various sources, including email addresses. You can use Power Query to insert email addresses into Excel by following these steps:
- Go to the "Data" tab in Excel
- Click on "From Other Sources"
- Select "From Microsoft Query"
- Connect to an email database or spreadsheet
- Import the email addresses into Excel
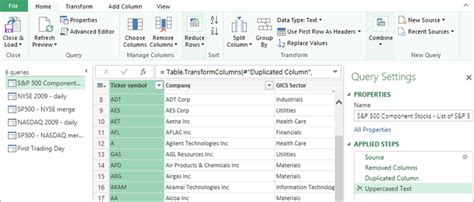
Gallery of Email in Excel
Email in Excel Image Gallery
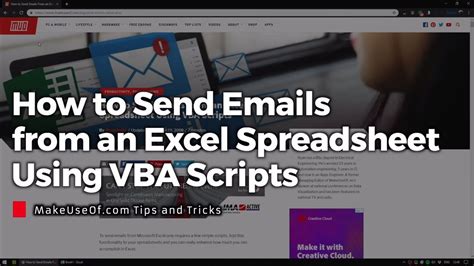
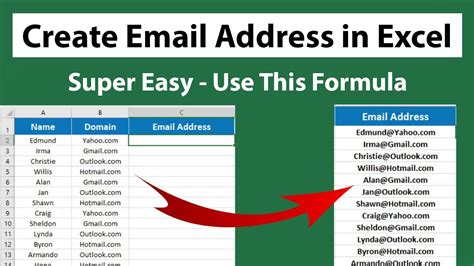
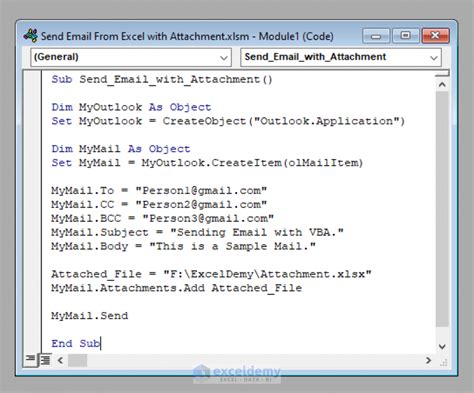
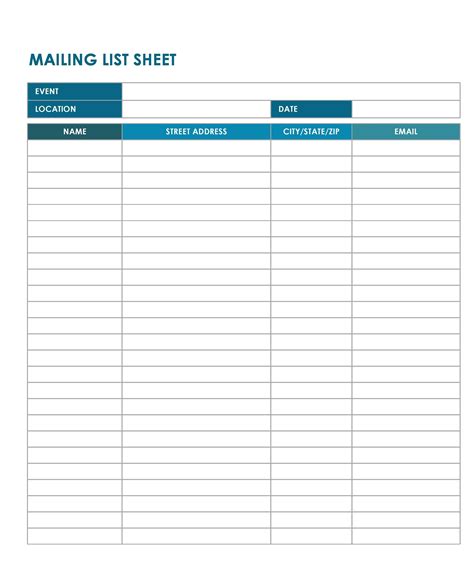
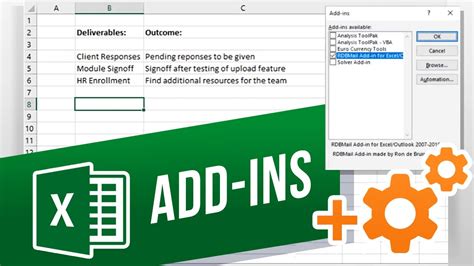
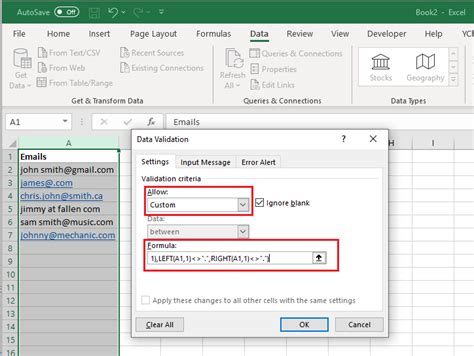
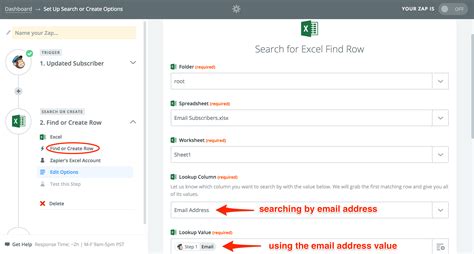
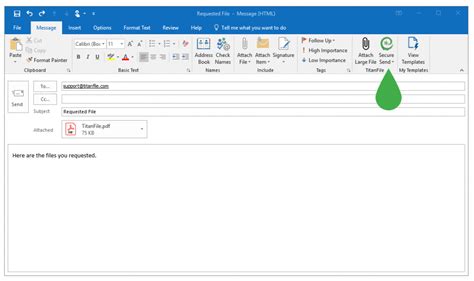
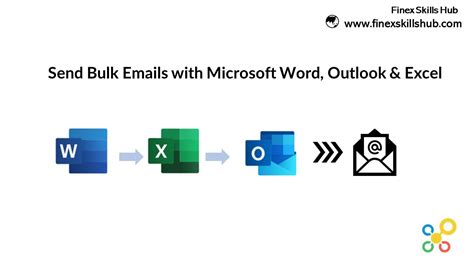
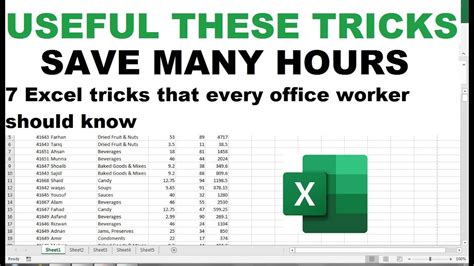
Final Thoughts
Inserting email in Excel can be a powerful way to enhance your workflow, improve communication, and boost productivity. Whether you're using manual entry, the HYPERLINK function, mailto: protocol, VBA macros, or Power Query, there's a method that's right for you. By following the steps and examples outlined in this article, you'll be able to insert email in Excel like a pro.
We hope this article has been informative and helpful. If you have any questions or need further assistance, please don't hesitate to comment below.
