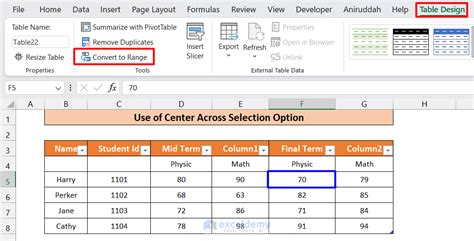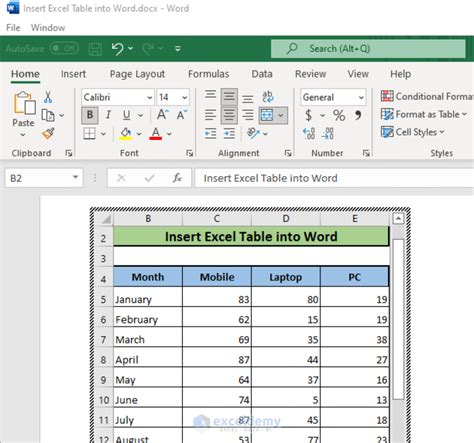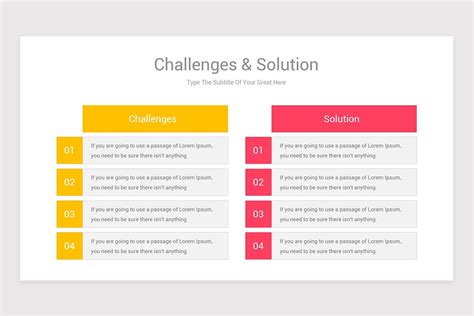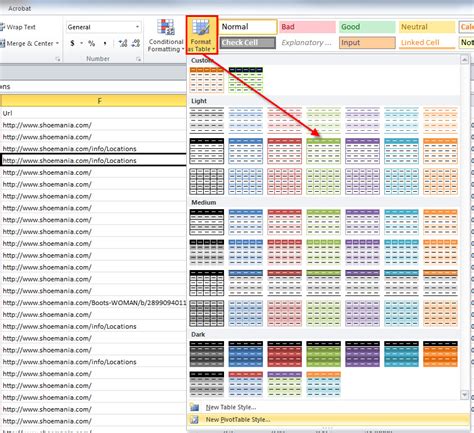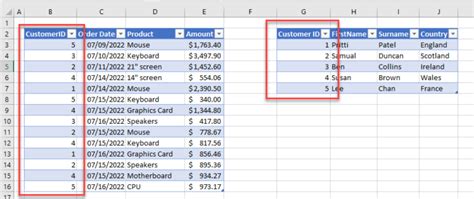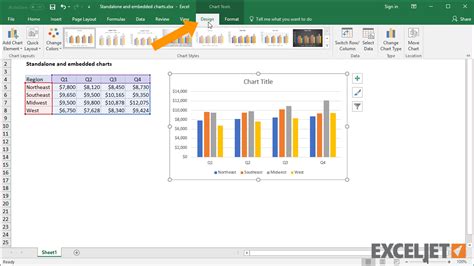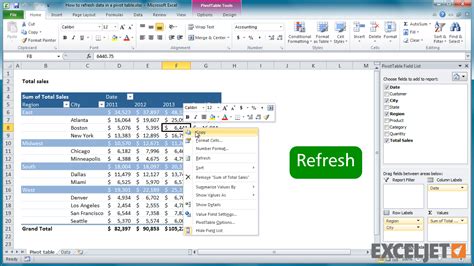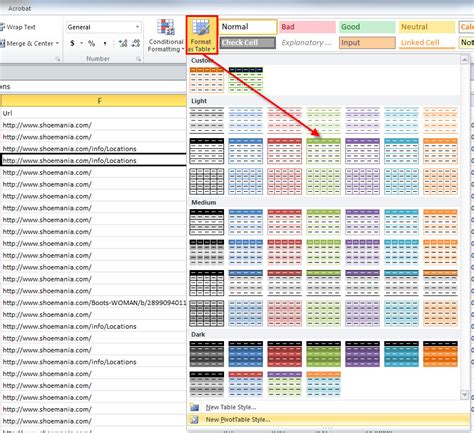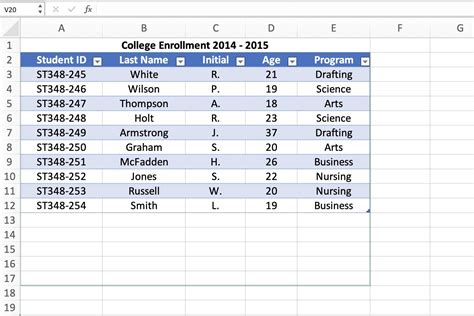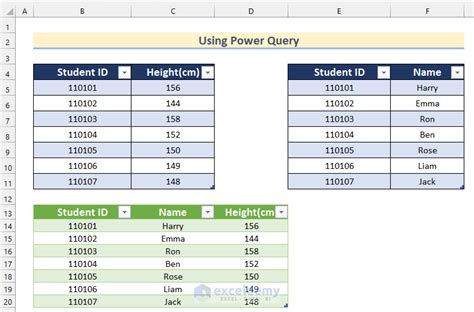Working with Excel tables in Word can be a daunting task, but it doesn't have to be. With the right techniques and tools, you can easily insert and edit Excel tables in Word, making your documents more professional and informative.
Why Use Excel Tables in Word?
Excel tables are a powerful tool for presenting and analyzing data. By inserting an Excel table into Word, you can add a new level of sophistication to your documents and make your data more engaging and interactive. Whether you're creating a report, a proposal, or a whitepaper, an Excel table can help you communicate complex information in a clear and concise manner.
Methods for Inserting Excel Tables into Word
There are several ways to insert an Excel table into Word, each with its own advantages and disadvantages. Here are some of the most common methods:
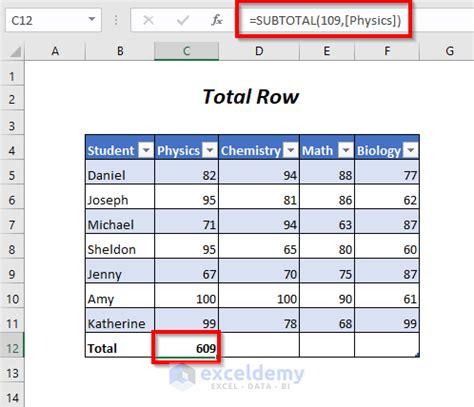
Method 1: Copy and Paste
One of the simplest ways to insert an Excel table into Word is to copy and paste it. This method is quick and easy, but it can also be limited. When you copy and paste an Excel table into Word, you may lose some of the formatting and functionality of the original table.
Method 2: Embed an Excel Object
Another way to insert an Excel table into Word is to embed an Excel object. This method allows you to insert a live Excel spreadsheet into your Word document, giving you more flexibility and control over the table's formatting and functionality.
Method 3: Use the "Insert Table" Feature
Word also offers a built-in "Insert Table" feature that allows you to create a new table from scratch or insert an existing Excel table. This method is useful when you want to create a simple table or insert a small amount of data from an Excel spreadsheet.
Step-by-Step Guide to Inserting an Excel Table into Word
Inserting an Excel table into Word is a straightforward process that requires just a few steps. Here's a step-by-step guide to get you started:
Step 1: Open Your Excel Spreadsheet
First, open your Excel spreadsheet and select the table you want to insert into Word.
Step 2: Copy the Table
Next, copy the table by right-clicking on it and selecting "Copy" or by using the keyboard shortcut Ctrl+C.
Step 3: Open Your Word Document
Now, open your Word document and place the cursor where you want to insert the table.
Step 4: Paste the Table
Finally, paste the table into your Word document by right-clicking on the cursor and selecting "Paste" or by using the keyboard shortcut Ctrl+V.
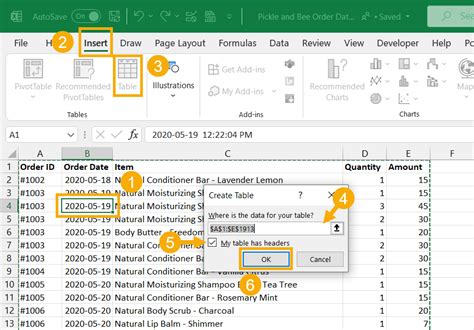
Tips and Tricks for Working with Excel Tables in Word
Here are some tips and tricks for working with Excel tables in Word:
- Use the "Link to Excel" feature: When you insert an Excel table into Word, you can use the "Link to Excel" feature to link the table to the original Excel spreadsheet. This allows you to update the table in Word by making changes to the original spreadsheet.
- Use the "Embed" feature: When you insert an Excel table into Word, you can use the "Embed" feature to embed the table as a live Excel object. This allows you to edit the table in Word without affecting the original spreadsheet.
- Use the "Table Tools" feature: Word offers a range of table tools that allow you to customize the formatting and layout of your Excel table. Use these tools to make your table more visually appealing and effective.
Common Challenges and Solutions
When working with Excel tables in Word, you may encounter some common challenges. Here are some solutions to these challenges:
- Formatting issues: If you're experiencing formatting issues with your Excel table in Word, try using the "Table Tools" feature to adjust the table's formatting and layout.
- Data updating issues: If you're having trouble updating the data in your Excel table in Word, try using the "Link to Excel" feature to link the table to the original Excel spreadsheet.
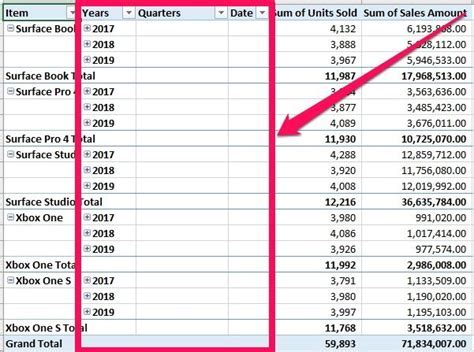
Best Practices for Using Excel Tables in Word
Here are some best practices for using Excel tables in Word:
- Use Excel tables for complex data: Excel tables are ideal for presenting complex data in a clear and concise manner. Use them to communicate large amounts of data or to create interactive dashboards.
- Use Word tables for simple data: Word tables are ideal for presenting simple data in a straightforward manner. Use them to create simple tables or to insert small amounts of data from an Excel spreadsheet.
- Use the right formatting: Use the right formatting to make your Excel table visually appealing and effective. Use headings, borders, and shading to make your table stand out.
Conclusion
Inserting an Excel table into Word is a powerful way to add sophistication and functionality to your documents. By following the tips and tricks outlined in this article, you can easily insert and edit Excel tables in Word, making your documents more professional and informative. Whether you're creating a report, a proposal, or a whitepaper, an Excel table can help you communicate complex information in a clear and concise manner.
Gallery of Excel Table Images
Excel Table Image Gallery