Excel is an incredibly powerful tool for managing and analyzing data. However, when it comes to inserting multiple checkboxes in Excel, users often find themselves scratching their heads. In this article, we will explore five ways to insert multiple checkboxes in Excel, making it easier for you to create interactive and dynamic spreadsheets.
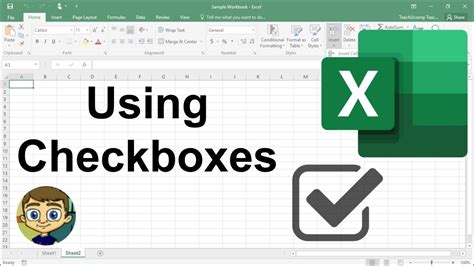
The Importance of Checkboxes in Excel
Checkboxes are an essential feature in Excel, allowing users to create interactive forms, surveys, and dashboards. They enable users to select multiple options, making it easier to collect and analyze data. However, inserting multiple checkboxes in Excel can be a bit tricky, especially for beginners. In this article, we will provide you with five ways to insert multiple checkboxes in Excel, making it easier for you to create dynamic and interactive spreadsheets.
Method 1: Using the Developer Tab
The Developer tab is a hidden gem in Excel that provides users with a range of advanced features, including the ability to insert checkboxes.
Step-by-Step Instructions
- Go to the "File" tab and click on "Options."
- In the Excel Options window, click on "Customize Ribbon."
- Check the box next to "Developer" and click "OK."
- Go to the "Developer" tab and click on "Insert."
- In the "ActiveX Controls" group, click on the "Checkbox" button.
- Draw the checkbox on the worksheet by clicking and dragging the mouse.
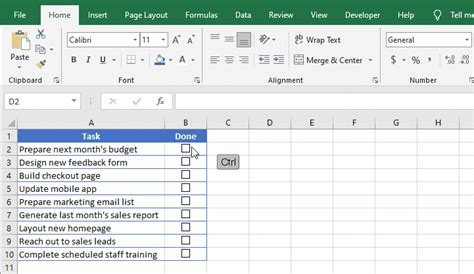
Method 2: Using the Forms Toolbar
The Forms toolbar is another way to insert checkboxes in Excel. This method is useful when you need to create a form or survey.
Step-by-Step Instructions
- Go to the "View" tab and click on "Toolbars."
- Click on "Forms" to activate the Forms toolbar.
- In the Forms toolbar, click on the "Checkbox" button.
- Draw the checkbox on the worksheet by clicking and dragging the mouse.
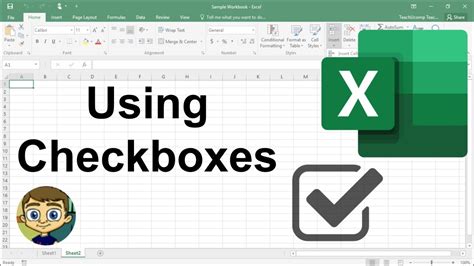
Method 3: Using VBA
VBA (Visual Basic for Applications) is a programming language used in Excel to create macros and automate tasks. You can use VBA to insert multiple checkboxes in Excel.
Step-by-Step Instructions
- Go to the "Developer" tab and click on "Visual Basic."
- In the Visual Basic Editor, click on "Insert" and then "Module."
- Paste the following code into the module:
Sub InsertCheckboxes()
Dim ws As Worksheet
Set ws = ActiveSheet
For i = 1 To 10
With ws.CheckBoxes.Add(ws.Cells(i, 1).Left, ws.Cells(i, 1).Top, 10, 10)
.LinkedCell = ws.Cells(i, 2).Address
.Caption = "Checkbox " & i
End With
Next i
End Sub
- Close the Visual Basic Editor and return to the worksheet.
- Press "Alt + F8" to run the macro.
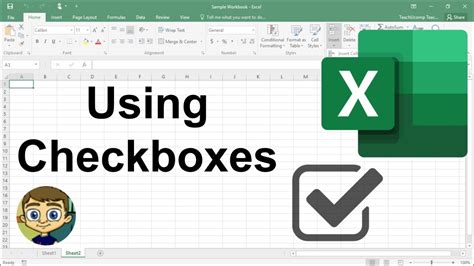
Method 4: Using the "Symbol" Feature
You can also use the "Symbol" feature in Excel to insert checkboxes. This method is useful when you need to create a simple checkbox.
Step-by-Step Instructions
- Go to the "Insert" tab and click on "Symbol."
- In the Symbol window, click on the " Symbols" tab.
- Scroll down and select the checkbox symbol.
- Click "Insert" to insert the checkbox.
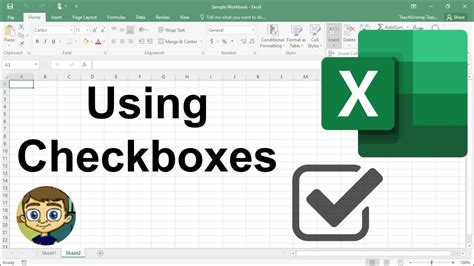
Method 5: Using Add-ins
There are several add-ins available that can help you insert multiple checkboxes in Excel. These add-ins provide a range of features, including the ability to create interactive forms and surveys.
Step-by-Step Instructions
- Search for Excel add-ins online.
- Download and install the add-in.
- Follow the instructions provided by the add-in to insert multiple checkboxes.
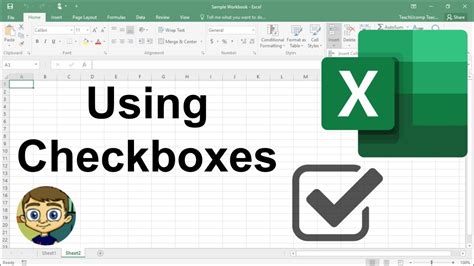
Gallery of Excel Checkboxes
Excel Checkboxes Image Gallery
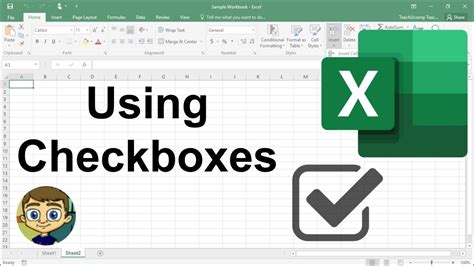
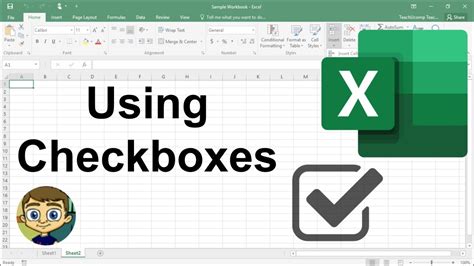
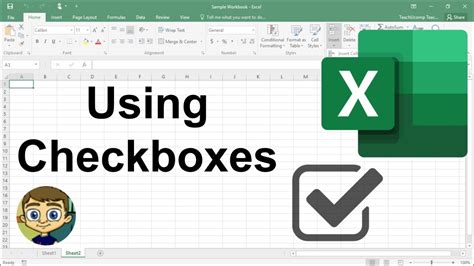
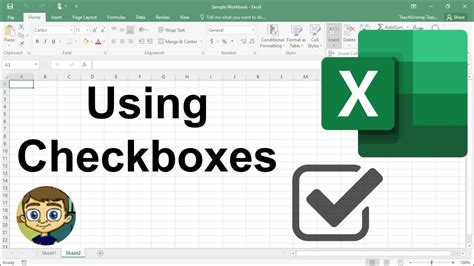
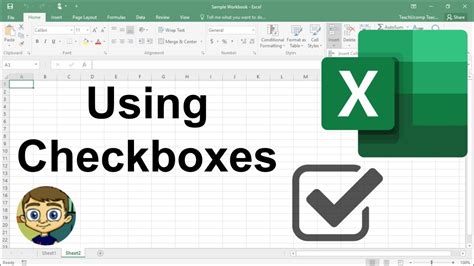
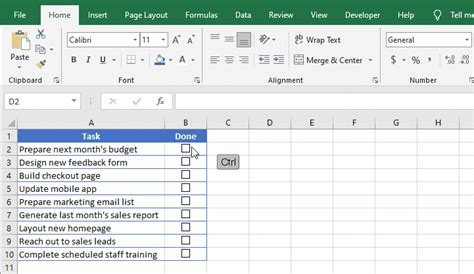
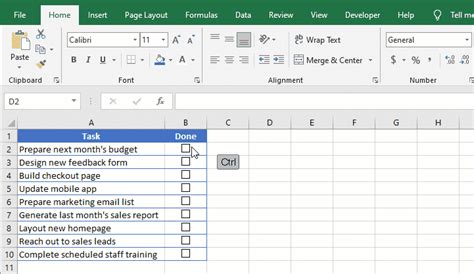
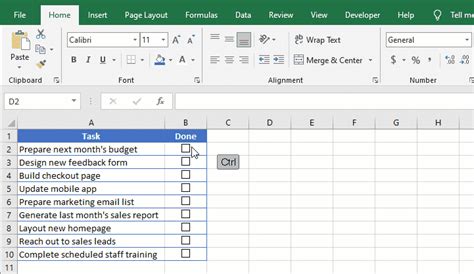
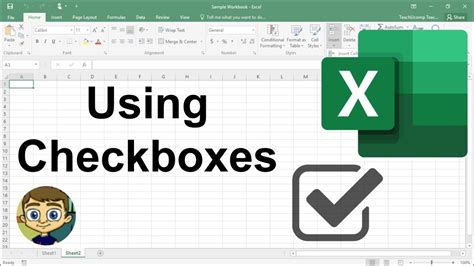
Conclusion
Inserting multiple checkboxes in Excel can be a bit tricky, but with the right techniques, it can be done easily. In this article, we have explored five ways to insert multiple checkboxes in Excel, including using the Developer tab, Forms toolbar, VBA, Symbol feature, and add-ins. By following these methods, you can create interactive and dynamic spreadsheets that make it easier to collect and analyze data.
We hope you found this article helpful. If you have any questions or need further assistance, please don't hesitate to ask. Share your experiences with us in the comments section below!
