Inserting multiple checkboxes in Excel can be a tedious task, especially when dealing with large datasets. However, with the right techniques and tools, you can easily add multiple checkboxes to your Excel spreadsheet.
The Importance of Checkboxes in Excel
Checkboxes are a useful feature in Excel that allows users to select or deselect options quickly. They are particularly useful in surveys, questionnaires, and other data collection templates. By using checkboxes, users can easily select multiple options from a list, making it easier to collect and analyze data.
Why You Need Multiple Checkboxes in Excel
There are several scenarios where you might need to insert multiple checkboxes in Excel. For example:
- Creating a survey or questionnaire with multiple questions that require users to select multiple options.
- Building a data collection template for a marketing campaign or research study.
- Designing a user interface for a dashboard or report that requires users to select multiple options.
How to Insert Multiple Checkboxes in Excel
Inserting multiple checkboxes in Excel can be done using several methods. Here are a few:
Method 1: Using the Developer Tab
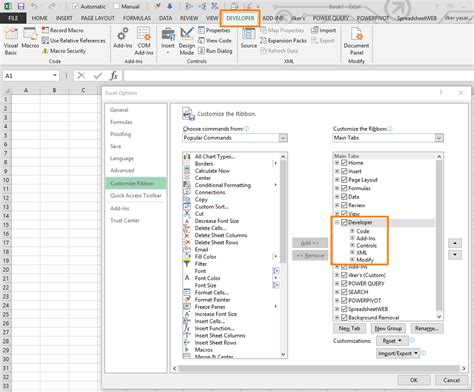
To insert a checkbox in Excel using the Developer tab, follow these steps:
- Go to the Developer tab in the ribbon. If you don't see the Developer tab, you can enable it by going to File > Options > Customize Ribbon and checking the box next to Developer.
- Click on the Insert button in the Controls group.
- Select the Checkbox option from the drop-down menu.
- Click and drag the checkbox to the cell where you want to insert it.
Method 2: Using VBA Macros
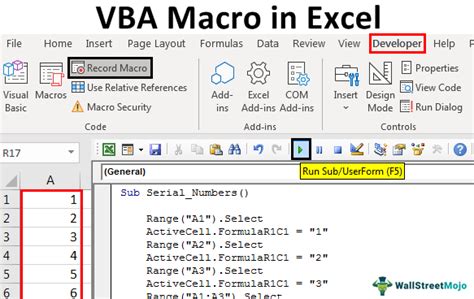
To insert multiple checkboxes in Excel using VBA macros, follow these steps:
- Press Alt + F11 to open the VBA editor.
- In the VBA editor, go to Insert > Module to insert a new module.
- Paste the following code into the module:
Sub InsertCheckboxes()
Dim rng As Range
Set rng = Selection
For Each cell In rng
cell.CheckBoxes.Add Top:=cell.Top, Left:=cell.Left, Width:=cell.Width, Height:=cell.Height
Next cell
End Sub
- Save the module by clicking File > Save.
- Go back to your Excel spreadsheet and select the range of cells where you want to insert the checkboxes.
- Press Alt + F8 to open the Macro dialog box.
- Select the InsertCheckboxes macro and click Run.
Method 3: Using a Third-Party Add-In
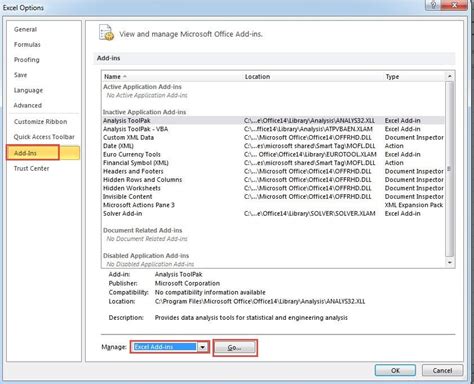
There are several third-party add-ins available that can help you insert multiple checkboxes in Excel. Some popular options include:
- Asap Utilities: This add-in provides a range of tools and utilities for Excel, including a checkbox maker.
- Able2Extract: This add-in provides a range of tools for working with PDFs and Excel, including a checkbox maker.
Tips and Tricks for Working with Checkboxes in Excel
Here are a few tips and tricks for working with checkboxes in Excel:
- Use the Ctrl + Shift + C shortcut to select all checkboxes in a range.
- Use the Ctrl + Shift + F shortcut to format all checkboxes in a range.
- Use the Developer tab to customize the appearance and behavior of your checkboxes.
Gallery of Checkboxes in Excel
Checkboxes in Excel Image Gallery
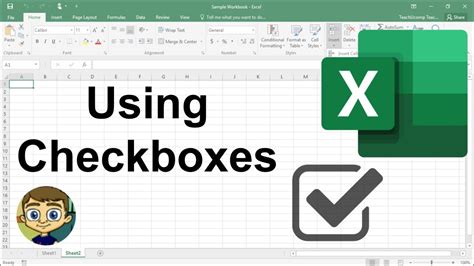
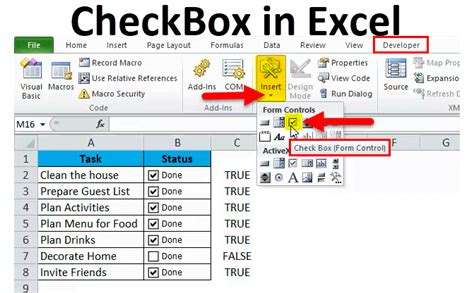
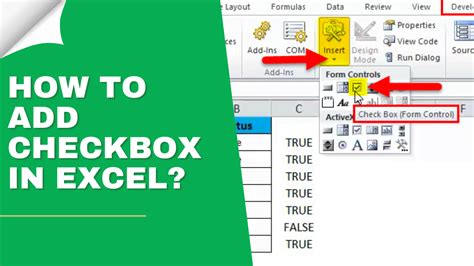
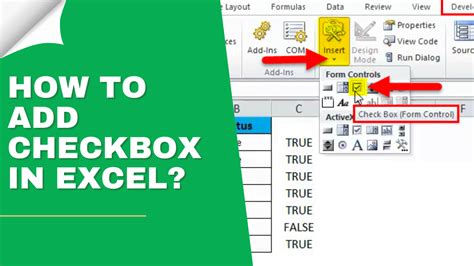
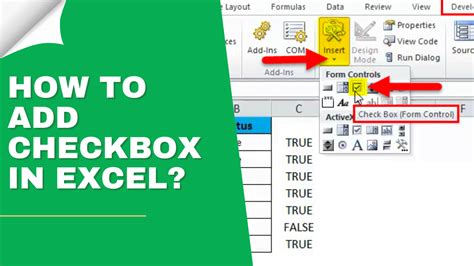
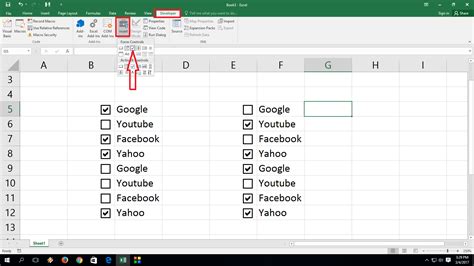
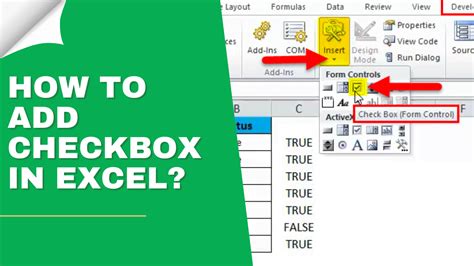
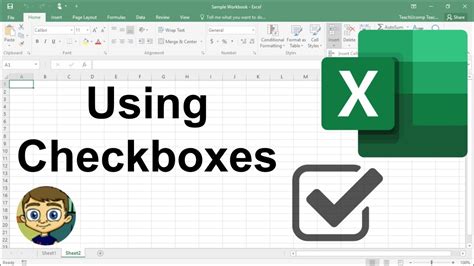
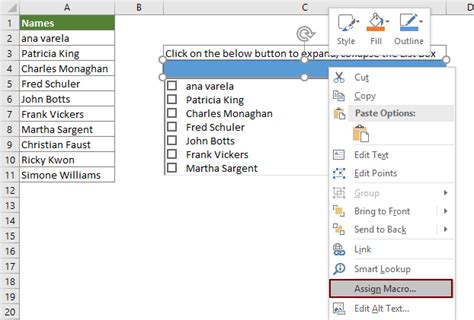
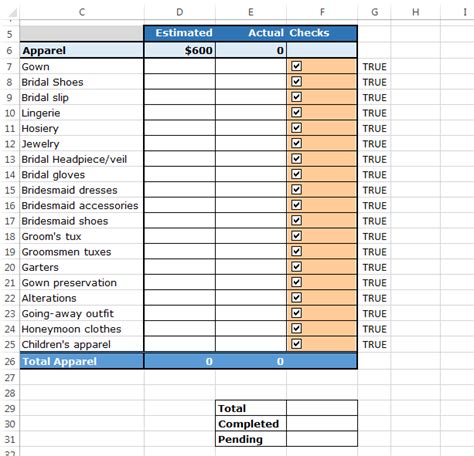
Conclusion
Inserting multiple checkboxes in Excel can be a useful feature for collecting and analyzing data. By using the Developer tab, VBA macros, or third-party add-ins, you can easily insert multiple checkboxes in your Excel spreadsheet. With these tips and tricks, you can customize the appearance and behavior of your checkboxes to suit your needs.
