Intro
Discover the simplest ways to insert a row below in Excel. Master 5 efficient methods, including using the Insert tab, keyboard shortcuts, and formulas. Learn how to easily add rows, manipulate data, and streamline your workflow. Boost productivity with these expert-approved techniques for Excel row insertion.
Inserting rows in Excel can be a common task, especially when working with large datasets or tables. While it's easy to insert rows above a selected cell or range, inserting rows below can be a bit trickier. However, there are several ways to achieve this, and we'll explore five methods to insert rows below in Excel.
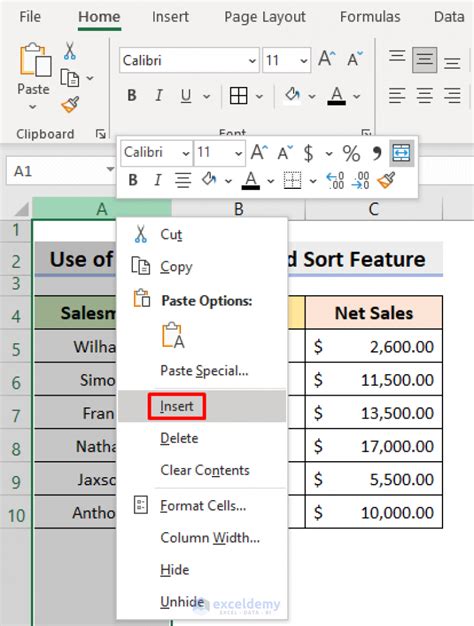
Method 1: Using the Right-Click Menu
One of the simplest ways to insert a row below a selected cell or range is by using the right-click menu. Here's how:
- Select the cell or range below which you want to insert a new row.
- Right-click on the selected cell or range.
- From the context menu, select "Insert" and then click on "Insert Sheet Rows" from the sub-menu.
This method is quick and easy, but it only allows you to insert a single row at a time.
Method 2: Using the Keyboard Shortcut
If you prefer using keyboard shortcuts, you can use the following method to insert a row below a selected cell or range:
- Select the cell or range below which you want to insert a new row.
- Press the "Ctrl + Shift +" keys simultaneously on your keyboard.
- This will insert a new row below the selected cell or range.
This method is faster than using the right-click menu, especially if you need to insert multiple rows.
Method 3: Using the "Insert" Tab
Another way to insert a row below a selected cell or range is by using the "Insert" tab on the Excel ribbon. Here's how:
- Select the cell or range below which you want to insert a new row.
- Go to the "Home" tab on the Excel ribbon.
- Click on the "Insert" button in the "Cells" group.
- From the drop-down menu, select "Insert Sheet Rows".
This method is similar to using the right-click menu, but it provides more options for inserting rows, columns, or cells.
Method 4: Using VBA Macro
If you need to insert multiple rows below a selected cell or range, you can use a VBA macro to automate the process. Here's an example code snippet that inserts a specified number of rows below a selected cell or range:
Sub InsertRowsBelow()
Dim numRows As Integer
numRows = InputBox("Enter the number of rows to insert", "Insert Rows")
If numRows > 0 Then
Selection.Offset(1, 0).Resize(numRows, 1).EntireRow.Insert
End If
End Sub
To use this macro, follow these steps:
- Open the Visual Basic Editor by pressing "Alt + F11" or by navigating to Developer > Visual Basic.
- In the Visual Basic Editor, go to Insert > Module to create a new module.
- Paste the code snippet into the module.
- Save the module by clicking "File" > "Save".
- To run the macro, go back to the Excel worksheet and press "Alt + F8" or navigate to Developer > Macros.
Method 5: Using Power Query
Power Query is a powerful data manipulation tool in Excel that allows you to perform various operations, including inserting rows. Here's how to insert a row below a selected cell or range using Power Query:
- Select the cell or range below which you want to insert a new row.
- Go to the "Data" tab on the Excel ribbon.
- Click on the "From Table/Range" button in the "Get & Transform Data" group.
- In the "Power Query Editor", click on the "Add Column" tab.
- Click on the "Custom Column" button.
- In the "Custom Column" dialog box, enter the following formula:
= Table.InsertRows(#"Previous Step", {"Row"}, 1) - Click "OK" to close the dialog box.
This method is more complex than the previous methods, but it provides more flexibility and power in data manipulation.
Gallery of Excel Row Insertion Methods
Excel Row Insertion Methods Gallery
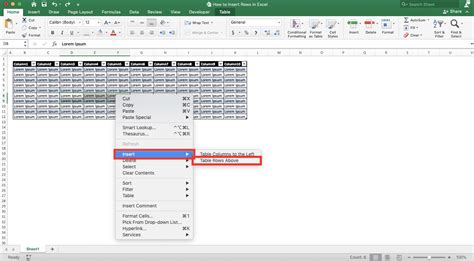
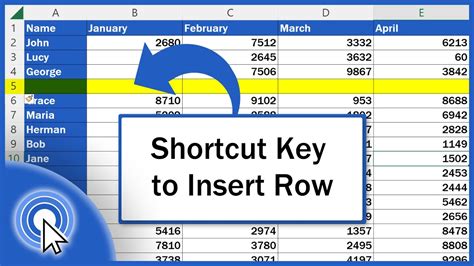
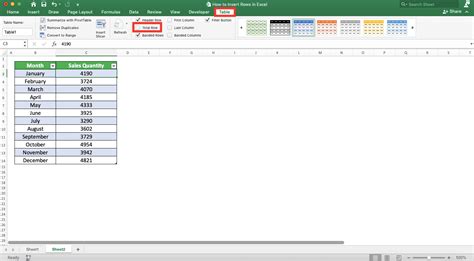
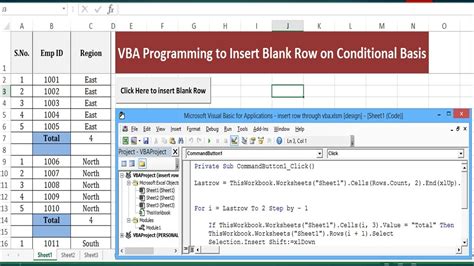
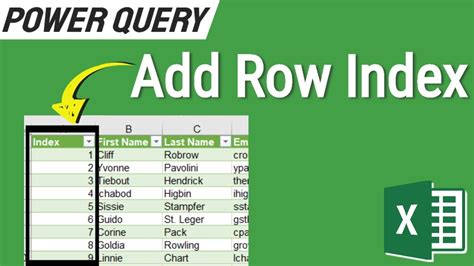
Frequently Asked Questions
Q: How do I insert multiple rows below a selected cell or range? A: You can use the VBA macro method or the Power Query method to insert multiple rows.
Q: Can I insert rows below a selected range using the right-click menu? A: Yes, you can use the right-click menu to insert rows below a selected range.
Q: How do I insert a row below a selected cell or range using the keyboard shortcut? A: Press the "Ctrl + Shift +" keys simultaneously on your keyboard.
We hope this article has provided you with the necessary information to insert rows below in Excel. Whether you prefer using the right-click menu, keyboard shortcut, or VBA macro, there's a method that suits your needs.
