Intro
Boost your CAD design workflow by seamlessly integrating spreadsheets into AutoCAD. Discover 5 efficient methods to insert and link spreadsheets, including Excel tables, into your AutoCAD drawings. Learn how to leverage data-driven design with dynamic spreadsheet updates, data linking, and more, to enhance your CAD productivity and accuracy.
The integration of spreadsheet data into Autodesk AutoCAD can significantly enhance the design and documentation process for architects, engineers, and drafters. Being able to import and manipulate spreadsheet data directly within AutoCAD can streamline workflows, improve accuracy, and reduce manual errors. Here are five ways to effectively insert spreadsheet data into AutoCAD, tailored for users of various skill levels.
Understanding the Basics of AutoCAD and Spreadsheet Integration

Before diving into the methods of integrating spreadsheets into AutoCAD, it's crucial to understand the basics of both platforms. AutoCAD is a powerful CAD software used for creating precise 2D and 3D designs, while spreadsheets like Microsoft Excel are ideal for data management and analysis. The integration of these two tools can be incredibly powerful for managing and presenting data within designs.
Benefits of Integrating Spreadsheets into AutoCAD
- Accuracy and Efficiency: Reduces manual errors and increases productivity by automating the process of transferring data between platforms.
- Dynamic Updates: Allows for real-time updates of design elements based on changes in the spreadsheet, ensuring that designs and data remain synchronized.
- Enhanced Collaboration: Facilitates better collaboration among team members by providing a shared platform for data and design management.
Method 1: Using AutoCAD’s Data Extraction Feature
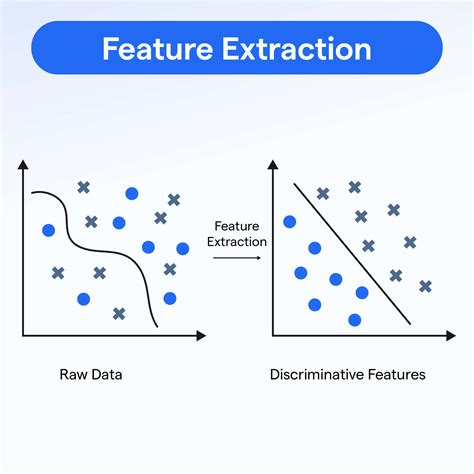
AutoCAD provides a built-in feature for data extraction that allows users to link external data sources, including spreadsheets, directly to their CAD designs. This feature enables the creation of dynamic tables within AutoCAD that can be updated based on changes in the linked spreadsheet.
- Steps:
- Open your AutoCAD project and navigate to the ‘Insert’ tab.
- Click on ‘Table’ and then ‘From Data Link…’
- Choose your spreadsheet file and select the data range you wish to import.
- Adjust settings as necessary to match your design layout.
- Click ‘OK’ to import the data.
Method 2: Utilizing AutoCAD’s Fields Feature

AutoCAD’s Fields feature allows for the creation of dynamic text and data within drawings. By linking fields to a spreadsheet, you can ensure that the data within your design remains up-to-date with changes in the spreadsheet.
- Steps:
- Open your AutoCAD drawing and go to the ‘Insert’ tab.
- Click on ‘Field…’ and select ‘Database’.
- Choose your spreadsheet file and define the link.
- Insert the field into your drawing as desired.
Method 3: Importing Spreadsheet Data as a CSV File
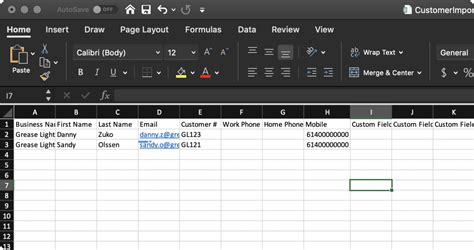
For a more straightforward approach, you can import spreadsheet data into AutoCAD as a CSV (Comma Separated Values) file. This method is useful for bringing in large datasets that you want to visualize or analyze within your design.
- Steps:
- Export your spreadsheet data as a CSV file.
- In AutoCAD, use the ‘INSERT’ command and select ‘OLE Object…’
- Choose ‘Microsoft Excel Chart’ and select the CSV file.
- Adjust the appearance and layout as needed.
Method 4: Using AutoLISP Programming
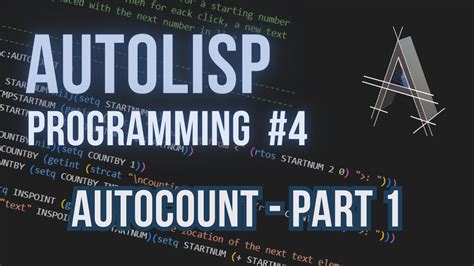
For users familiar with programming, AutoLISP offers a powerful way to automate tasks, including integrating spreadsheet data into AutoCAD. By writing custom AutoLISP routines, you can dynamically link and update spreadsheet data within your CAD designs.
- Steps:
- Open the Visual LISP Editor in AutoCAD.
- Write an AutoLISP routine to read and import spreadsheet data.
- Load the routine into AutoCAD and execute it to import the data.
Method 5: Integrating with Third-Party Plugins
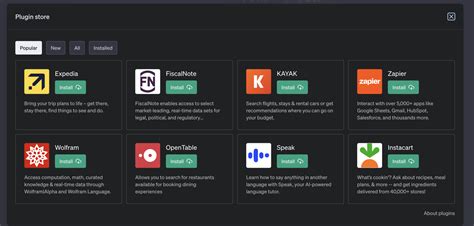
Several third-party plugins are available that can enhance the integration of spreadsheet data into AutoCAD. These plugins often offer more advanced features for data management, analysis, and visualization within CAD designs.
- Steps:
- Research and select a suitable third-party plugin.
- Install the plugin within AutoCAD.
- Follow the plugin’s instructions for linking and importing spreadsheet data.
Gallery of AutoCAD and Spreadsheet Integration
AutoCAD Spreadsheet Integration Images
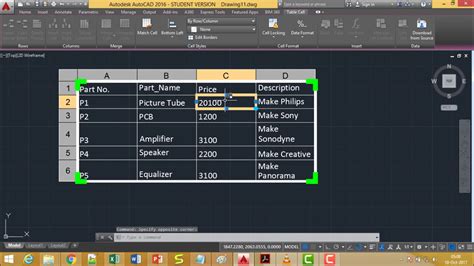

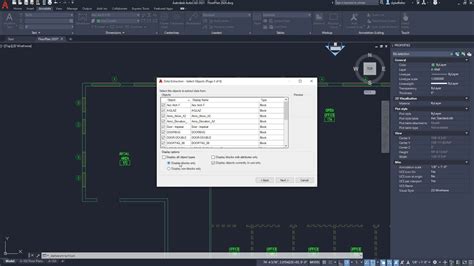
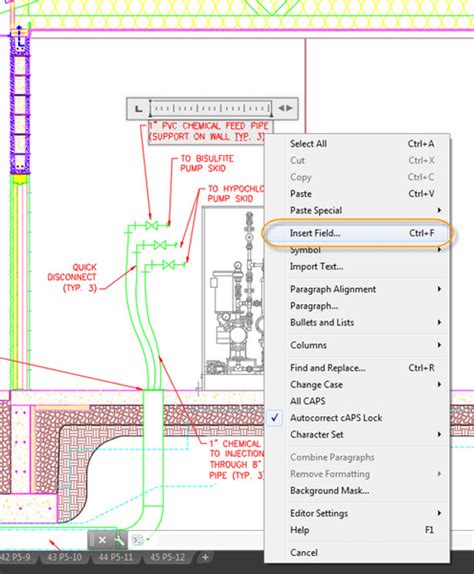
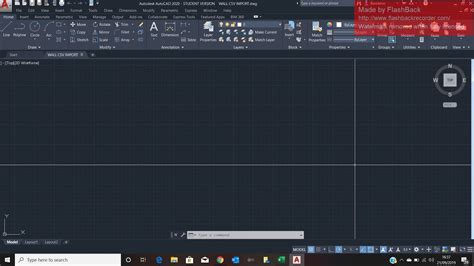
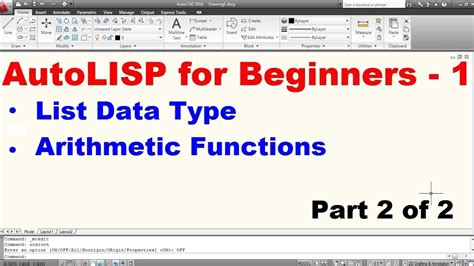

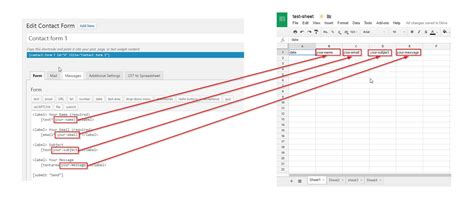
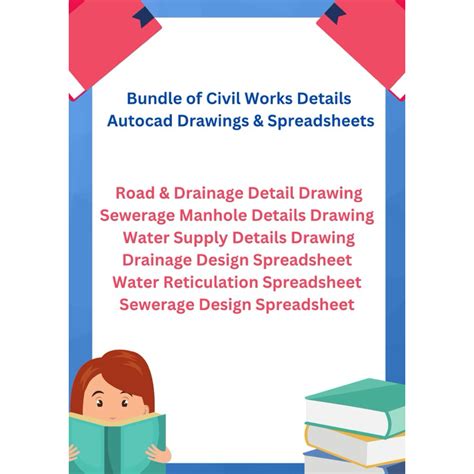
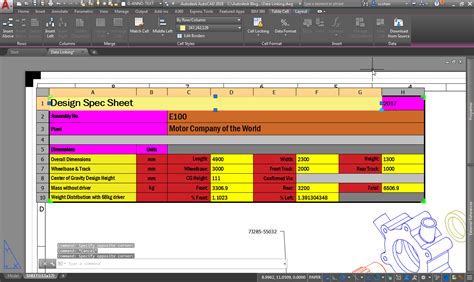
Conclusion and Next Steps
The integration of spreadsheet data into AutoCAD is a powerful tool for enhancing design efficiency, accuracy, and collaboration. By understanding and applying the methods outlined above, users can unlock the full potential of their CAD designs and data analysis capabilities. Whether you're an architect, engineer, or draftsman, the ability to seamlessly integrate spreadsheet data into your AutoCAD workflow can significantly impact your productivity and the quality of your designs.
We encourage you to explore these methods further, experiment with different approaches, and share your experiences and insights in the comments below. For those looking to delve deeper into AutoCAD and spreadsheet integration, consider exploring additional resources such as tutorials, webinars, and user forums to expand your skillset.
