Intro
Discover how to insert tabs in Excel with ease. Learn 5 simple methods to add tabs to your worksheets, including using keyboard shortcuts, the Insert tab, and more. Master tab insertion and enhance your Excel skills with these quick tips, improving spreadsheet organization and workflow.
Excel is a powerful spreadsheet software that offers numerous features to help users organize and analyze data efficiently. One of the most commonly used features in Excel is the ability to insert tabs, also known as worksheets or sheets. Tabs allow users to separate and organize data into different sections, making it easier to manage and analyze large datasets. In this article, we will explore five ways to insert tabs in Excel.
Why Use Tabs in Excel?
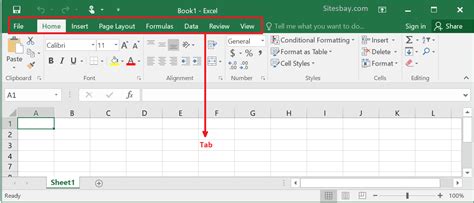
Before we dive into the different methods of inserting tabs, let's briefly discuss why using tabs in Excel is important. Tabs help users to:
- Organize data into separate sections, making it easier to manage and analyze
- Reduce clutter and improve the overall appearance of the spreadsheet
- Simplify data entry and editing by separating data into different worksheets
- Enhance collaboration by allowing multiple users to work on different worksheets simultaneously
Method 1: Using the "Insert" Tab
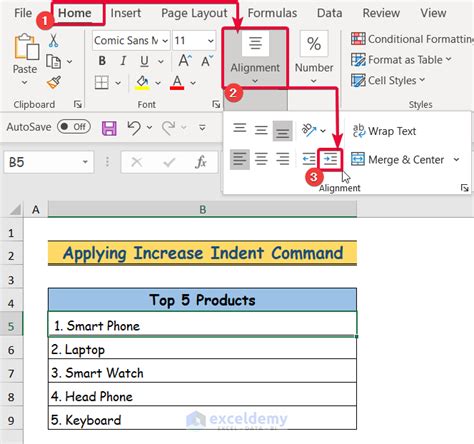
One of the most straightforward ways to insert a tab in Excel is by using the "Insert" tab. Here's how:
- Click on the "Insert" tab in the ribbon
- Click on the "Worksheet" button in the "Tables" group
- Select "Insert Sheet" from the drop-down menu
- Choose a location for the new tab and click "OK"
Alternative Method: Using the Keyboard Shortcut
You can also use the keyboard shortcut "Ctrl + Shift + S" to insert a new tab.
Method 2: Using the "Home" Tab
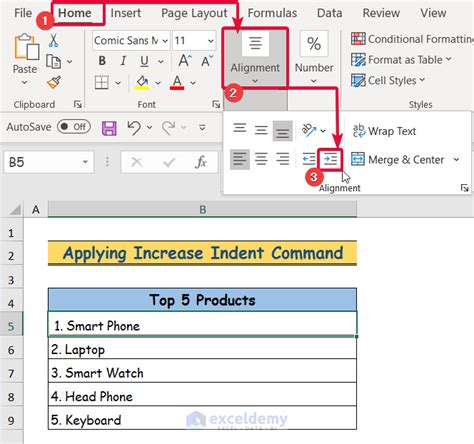
Another way to insert a tab in Excel is by using the "Home" tab. Here's how:
- Click on the "Home" tab in the ribbon
- Click on the "Insert" button in the "Cells" group
- Select "Insert Sheet" from the drop-down menu
- Choose a location for the new tab and click "OK"
Tip: Use the "Insert Sheet" Button
You can also use the "Insert Sheet" button in the "Cells" group to insert a new tab.
Method 3: Using the "Right-Click" Method
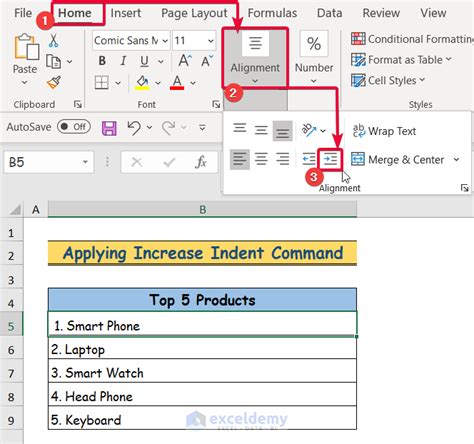
You can also insert a tab in Excel by right-clicking on an existing tab. Here's how:
- Right-click on an existing tab
- Select "Insert" from the context menu
- Choose a location for the new tab and click "OK"
Tip: Use the Context Menu
You can also use the context menu to insert a new tab by right-clicking on an existing tab.
Method 4: Using the "Worksheet Tab" Button
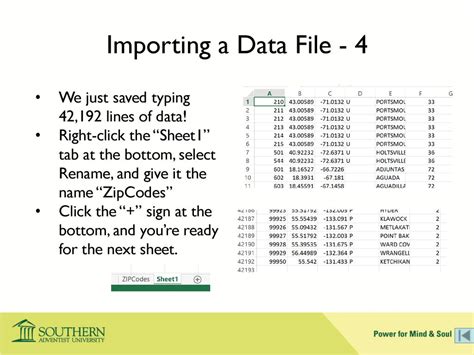
Another way to insert a tab in Excel is by using the "Worksheet Tab" button. Here's how:
- Click on the "Worksheet Tab" button at the bottom of the screen
- Click on the "Insert" button
- Choose a location for the new tab and click "OK"
Tip: Use the Worksheet Tab Button
You can also use the Worksheet Tab button to insert a new tab.
Method 5: Using VBA Macro
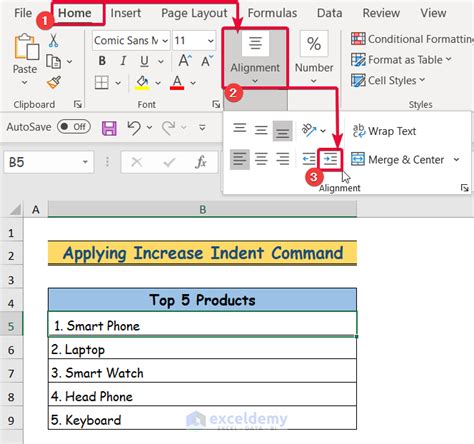
Finally, you can also insert a tab in Excel using a VBA macro. Here's how:
- Open the Visual Basic Editor by pressing "Alt + F11" or by navigating to "Developer" > "Visual Basic"
- In the Visual Basic Editor, click on "Insert" > "Module"
- Paste the following code:
Sub InsertTab() Sheets.Add End Sub - Click on "Run" or press "F5" to execute the macro
Tip: Use VBA Macro
You can also use a VBA macro to insert a new tab.
Excel Tab Image Gallery
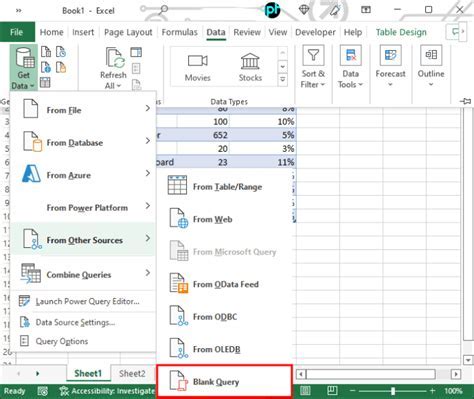
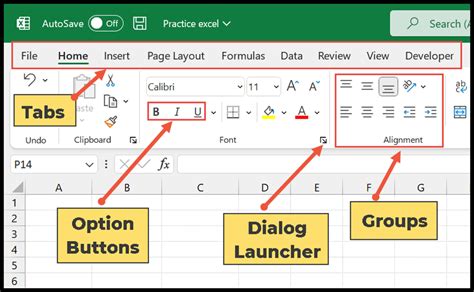
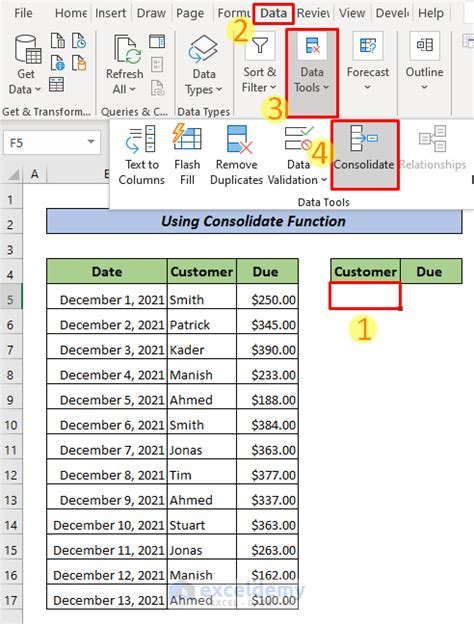
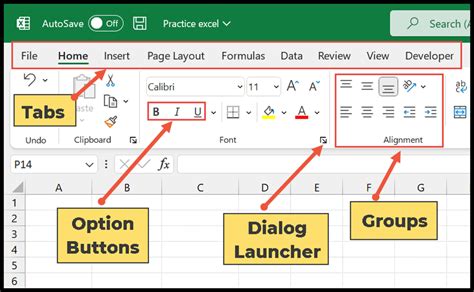
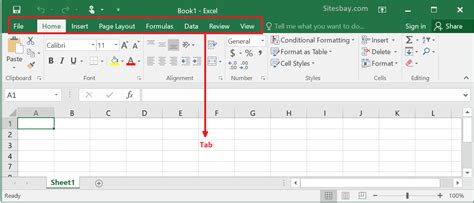
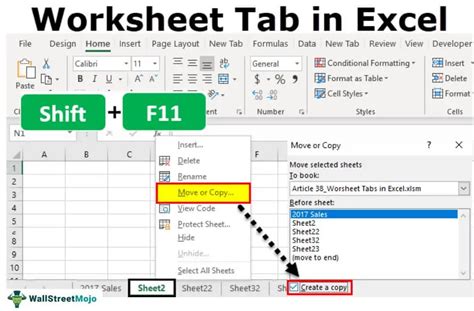
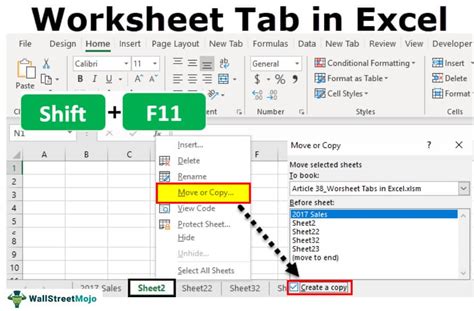
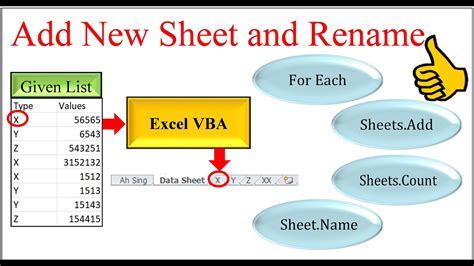
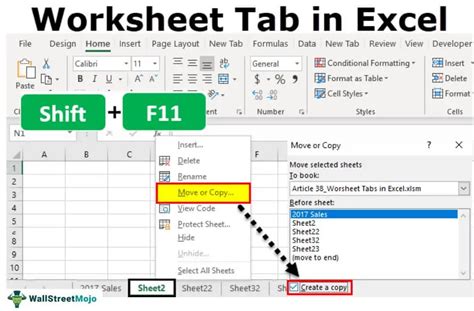
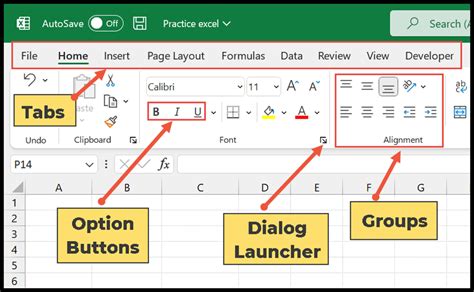
In conclusion, inserting tabs in Excel is a straightforward process that can be achieved using various methods. Whether you prefer using the "Insert" tab, "Home" tab, right-click method, Worksheet Tab button, or VBA macro, there's a method that suits your needs. By using tabs in Excel, you can organize your data more efficiently, reduce clutter, and improve collaboration.
