In today's digital age, tracking time is crucial for various tasks, from managing projects to monitoring personal productivity. Google Sheets, a popular spreadsheet program, offers several ways to insert timestamps, making it easier to keep track of time. In this article, we will explore five methods to insert timestamps in Google Sheets.
Understanding Timestamps in Google Sheets
Before we dive into the methods, it's essential to understand what timestamps are and how they work in Google Sheets. A timestamp is a sequence of characters that represents the date and time of an event. In Google Sheets, timestamps can be used to track when data was entered, updated, or modified.
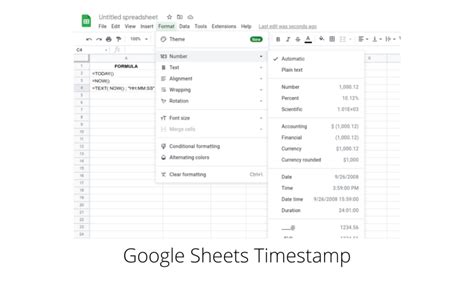
Method 1: Using the NOW Function
The NOW function is a built-in function in Google Sheets that returns the current date and time. To insert a timestamp using the NOW function, follow these steps:
- Type
=NOW()in the cell where you want to insert the timestamp. - Press Enter to apply the formula.
- The current date and time will be displayed in the cell.
Example:
| Cell | Formula | Output |
|---|---|---|
| A1 | =NOW() | 2023-02-20 14:30:00 |
Method 2: Using the TODAY Function
The TODAY function is another built-in function in Google Sheets that returns the current date. To insert a timestamp using the TODAY function, follow these steps:
- Type
=TODAY()in the cell where you want to insert the timestamp. - Press Enter to apply the formula.
- The current date will be displayed in the cell.
Example:
| Cell | Formula | Output |
|---|---|---|
| A1 | =TODAY() | 2023-02-20 |
Method 3: Using the TIMESTAMP Function
The TIMESTAMP function is a user-defined function in Google Sheets that returns a timestamp in a specified format. To insert a timestamp using the TIMESTAMP function, follow these steps:
- Type
=TIMESTAMP("yyyy-mm-dd hh:mm:ss")in the cell where you want to insert the timestamp. - Replace
"yyyy-mm-dd hh:mm:ss"with the desired format. - Press Enter to apply the formula.
- The current date and time will be displayed in the cell in the specified format.
Example:
| Cell | Formula | Output |
|---|---|---|
| A1 | =TIMESTAMP("yyyy-mm-dd hh:mm:ss") | 2023-02-20 14:30:00 |
Method 4: Using a Script
Google Sheets allows users to create custom scripts using Google Apps Script. To insert a timestamp using a script, follow these steps:
- Open the Google Apps Script editor by clicking on "Tools" > "Script editor".
- Create a new function that returns the current date and time.
- Save the script and return to the Google Sheet.
- Type
=timestamp()in the cell where you want to insert the timestamp. - Press Enter to apply the formula.
- The current date and time will be displayed in the cell.
Example:
| Cell | Formula | Output |
|---|---|---|
| A1 | =timestamp() | 2023-02-20 14:30:00 |
Method 5: Using a Keyboard Shortcut
Google Sheets allows users to insert a timestamp using a keyboard shortcut. To insert a timestamp using a keyboard shortcut, follow these steps:
- Press
Ctrl+Shift+E(Windows) orCmd+Shift+E(Mac) to insert the current date and time. - The current date and time will be displayed in the cell.
Example:
| Cell | Formula | Output |
|---|---|---|
| A1 | Ctrl+Shift+E | 2023-02-20 14:30:00 |
Google Sheets Timestamp Image Gallery
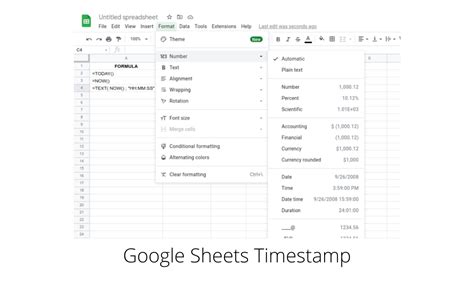
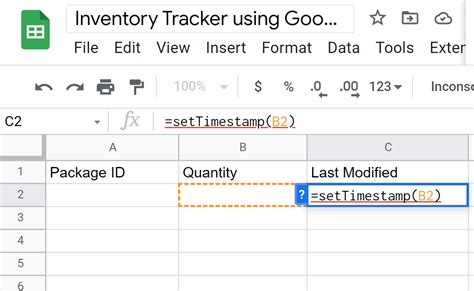
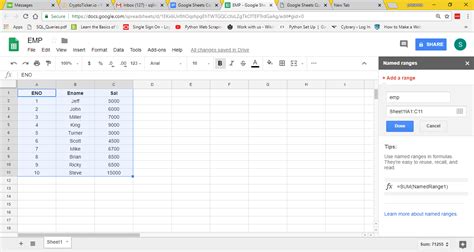
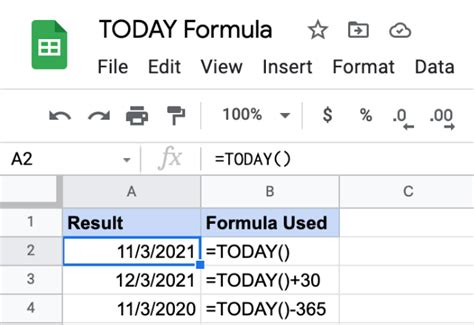
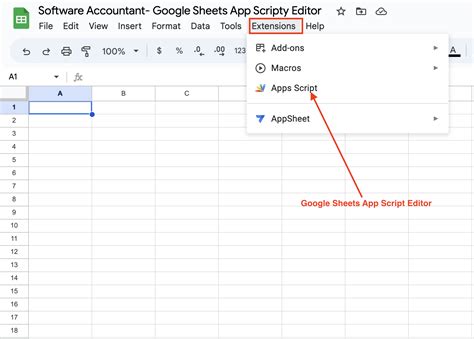
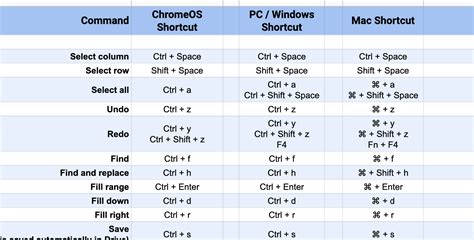
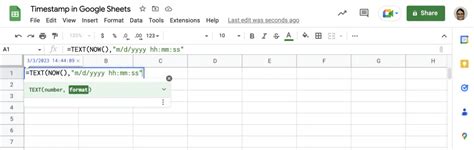
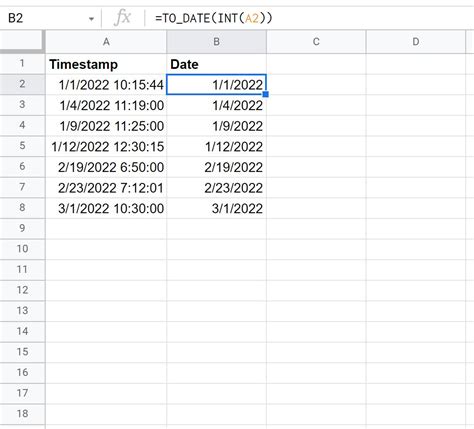
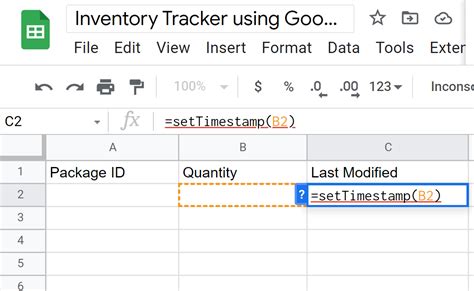
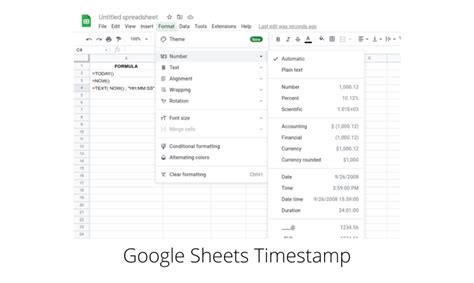
In conclusion, there are several ways to insert timestamps in Google Sheets, including using the NOW function, TODAY function, TIMESTAMP function, scripts, and keyboard shortcuts. Each method has its own advantages and disadvantages, and the choice of method depends on the specific use case. By mastering these methods, users can efficiently track time and manage their data in Google Sheets.
