Adding a Yes/No box in Excel can greatly enhance the functionality of your spreadsheets, especially when it comes to data analysis and visualization. In this article, we will explore the different methods of adding a Yes/No box in Excel, including using checkbox controls, formulas, and more.
What is a Yes/No Box in Excel?
A Yes/No box in Excel is a type of interactive control that allows users to select either "Yes" or "No" as an answer to a question or statement. This can be particularly useful in surveys, polls, and other data collection activities.
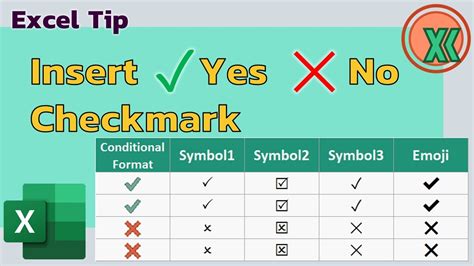
Method 1: Using Checkbox Controls
One of the easiest ways to add a Yes/No box in Excel is by using checkbox controls. Here's how:
- Go to the "Developer" tab in the ribbon.
- Click on the "Insert" button in the "Controls" group.
- Select the "Check Box" control from the dropdown menu.
- Draw the checkbox control on the worksheet where you want to add the Yes/No box.
- Right-click on the checkbox control and select "Format Control".
- In the "Format Control" dialog box, select the "Yes/No" option under the "Value" section.
Configuring the Checkbox Control
To configure the checkbox control to display a Yes/No box, follow these steps:
- Right-click on the checkbox control and select "Format Control".
- In the "Format Control" dialog box, select the "Yes/No" option under the "Value" section.
- In the "Value" field, enter the value you want to display when the checkbox is selected (e.g. "Yes").
- In the "Unchecked value" field, enter the value you want to display when the checkbox is not selected (e.g. "No").
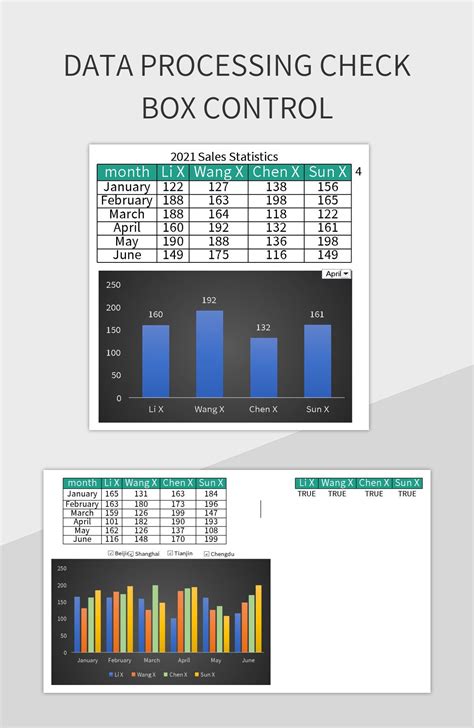
Method 2: Using Formulas
Another way to add a Yes/No box in Excel is by using formulas. Here's how:
- Create a new column in your worksheet where you want to display the Yes/No box.
- Enter the following formula in the first cell of the new column:
=IF(A1="Yes","Yes","No") - Assuming the value you want to check is in cell A1.
- Copy the formula down to the rest of the cells in the column.
Using Conditional Formatting
To make the formula more visually appealing, you can use conditional formatting to display a checkbox symbol ( or ) instead of the text "Yes" or "No". Here's how:
- Select the entire column where you entered the formula.
- Go to the "Home" tab in the ribbon.
- Click on the "Conditional Formatting" button in the "Styles" group.
- Select "New Rule" from the dropdown menu.
- In the "New Formatting Rule" dialog box, select "Use a formula to determine which cells to format".
- Enter the following formula:
=A1="Yes" - Click on the "Format" button and select a checkbox symbol ( or ) from the " Symbols" tab.
- Click "OK" to apply the formatting rule.
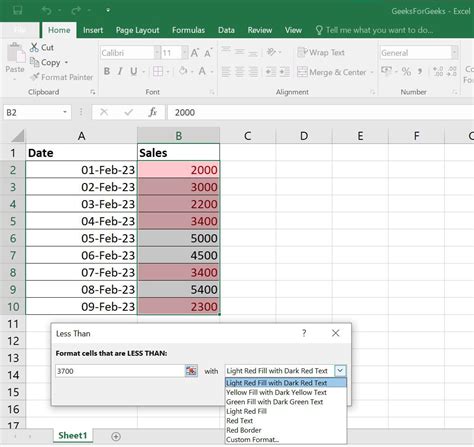
Method 3: Using Power Apps
If you have a Microsoft 365 subscription, you can use Power Apps to add a Yes/No box in Excel. Here's how:
- Go to the "Data" tab in the ribbon.
- Click on the "Power Apps" button in the "Get & Transform Data" group.
- Select "Create an app" from the dropdown menu.
- In the "Create an app" dialog box, select " Blank app" and click "Create".
- Drag and drop a "Checkbox" control onto the app canvas.
- Configure the checkbox control to display a Yes/No box by following the same steps as in Method 1.
Embedding the Power App in Excel
To embed the Power App in Excel, follow these steps:
- Go back to the "Data" tab in the ribbon.
- Click on the "Power Apps" button in the "Get & Transform Data" group.
- Select "Embed app" from the dropdown menu.
- In the "Embed app" dialog box, select the app you created and click "Embed".

Conclusion
Adding a Yes/No box in Excel can be a great way to enhance the functionality of your spreadsheets. Whether you use checkbox controls, formulas, or Power Apps, there are many ways to create a Yes/No box in Excel. By following the methods outlined in this article, you can easily add a Yes/No box to your Excel worksheets and take your data analysis to the next level.
Yes No Box Excel Image Gallery
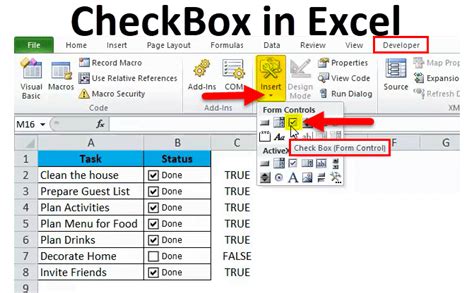
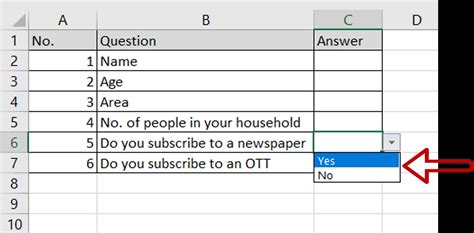
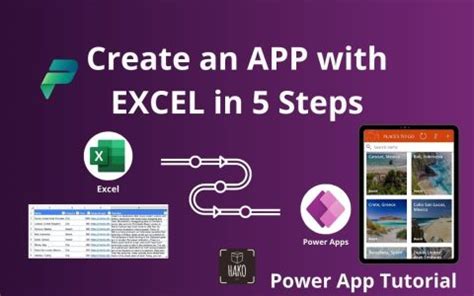
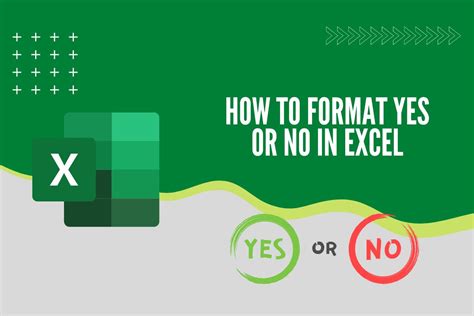
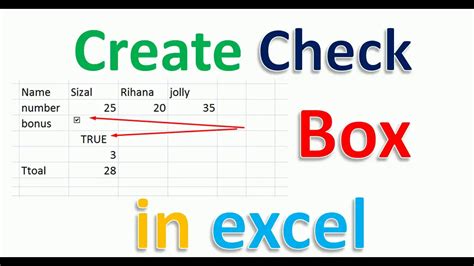
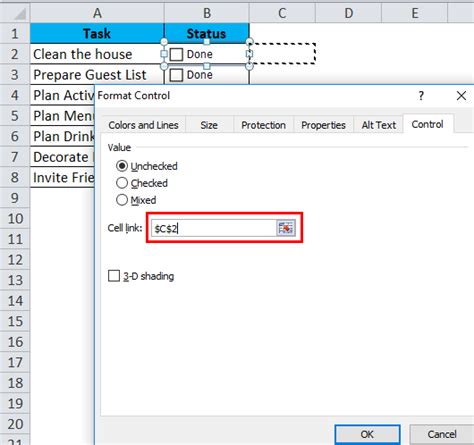
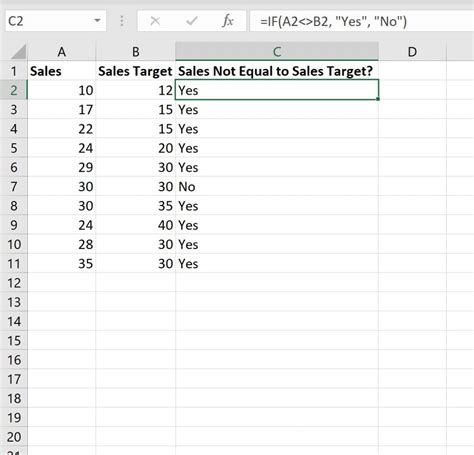
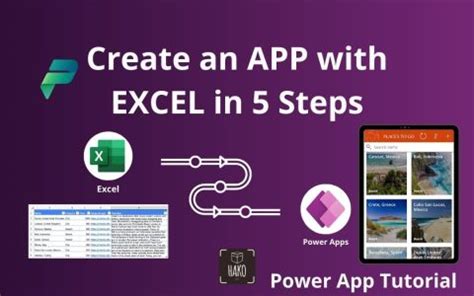
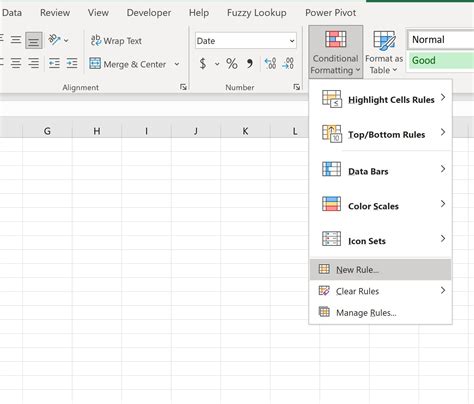
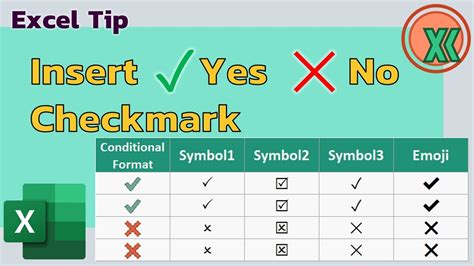
We hope this article has helped you learn how to add a Yes/No box in Excel. If you have any further questions or need more assistance, please don't hesitate to ask. Share your thoughts and experiences in the comments below!
