Adding leading zeros in Excel can be a challenge, especially when working with numbers that need to be formatted with a specific number of digits. Leading zeros are essential in various contexts, such as codes, identification numbers, or formatting dates. Excel provides several methods to add leading zeros, and we will explore these methods in detail.
Excel is a powerful spreadsheet software that offers a wide range of features to manipulate and format data. One of the common challenges users face is adding leading zeros to numbers. In this article, we will discuss the importance of leading zeros, the different methods to add them, and provide step-by-step instructions to achieve this in Excel.
Why Add Leading Zeros in Excel?
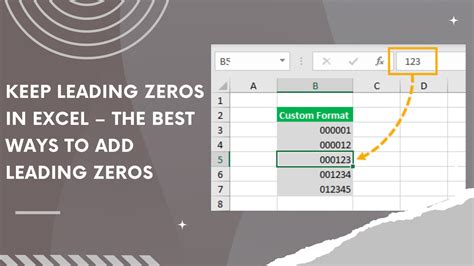
Adding leading zeros in Excel is crucial in various scenarios:
- Formatting codes and identification numbers: Many codes and identification numbers require a specific number of digits, and leading zeros help maintain the correct format.
- Formatting dates and times: Excel allows users to format dates and times with leading zeros, making it easier to read and analyze data.
- Data analysis and reporting: Leading zeros can be essential in data analysis and reporting, especially when working with large datasets.
Methods to Add Leading Zeros in Excel
Excel offers several methods to add leading zeros, including using formulas, formatting options, and text functions.
Method 1: Using the TEXT Function
The TEXT function is a straightforward way to add leading zeros in Excel. This function converts a number to text and allows users to specify the format.
- Step 1: Select the cell where you want to add leading zeros.
- Step 2: Type the formula
=TEXT(A1,"00000"), where A1 is the cell containing the number and "00000" is the format with leading zeros. - Step 3: Press Enter to apply the formula.
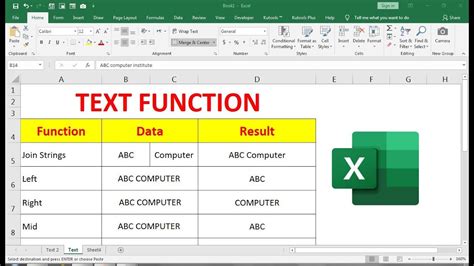
Method 2: Using the Format Cells Option
Excel's Format Cells option allows users to add leading zeros without using formulas.
- Step 1: Select the cell or range of cells where you want to add leading zeros.
- Step 2: Right-click on the selected cells and choose Format Cells.
- Step 3: In the Format Cells dialog box, select the Number tab.
- Step 4: Choose Custom from the Category list.
- Step 5: Type the format with leading zeros in the Type field, such as "00000".
- Step 6: Click OK to apply the format.
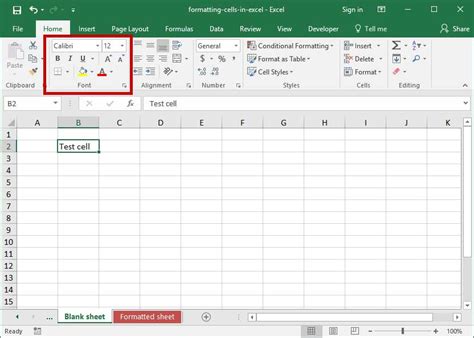
Method 3: Using the Concatenate Function
The Concatenate function can be used to add leading zeros by combining the number with a string of zeros.
- Step 1: Select the cell where you want to add leading zeros.
- Step 2: Type the formula
=CONCATENATE(REPT("0",5),A1), where A1 is the cell containing the number and 5 is the number of leading zeros. - Step 3: Press Enter to apply the formula.
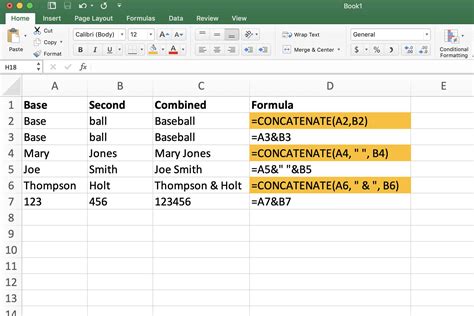
Gallery of Leading Zeros in Excel
Leading Zeros in Excel Image Gallery
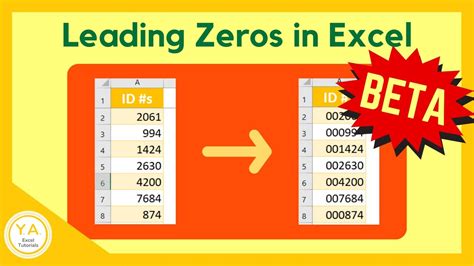
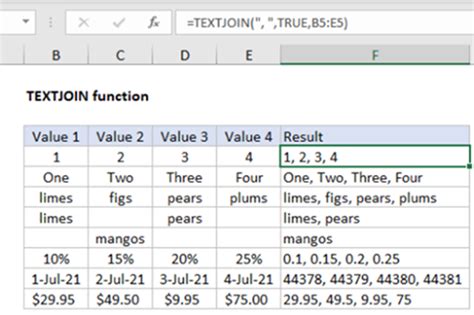
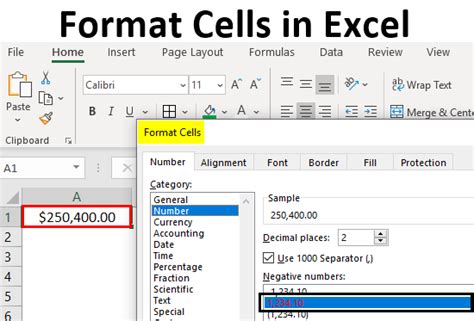
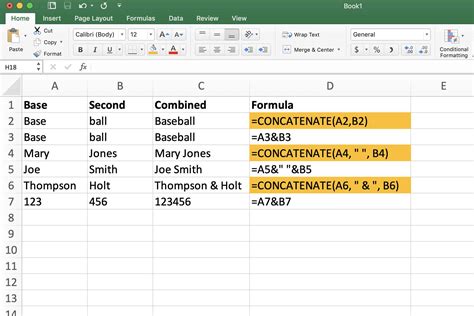
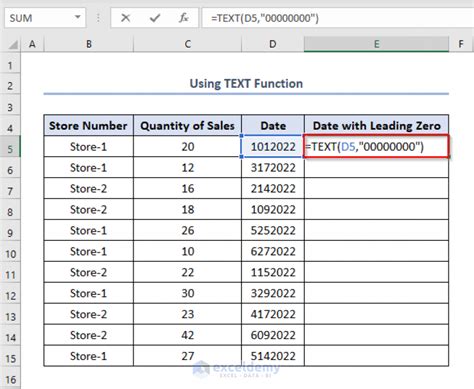
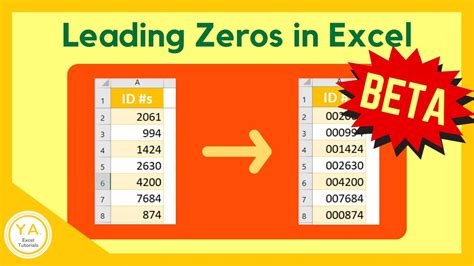
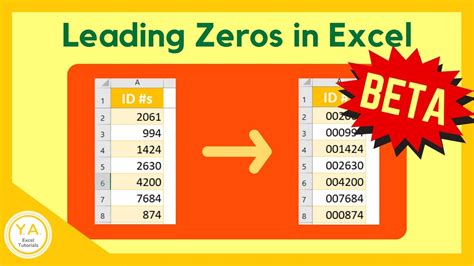
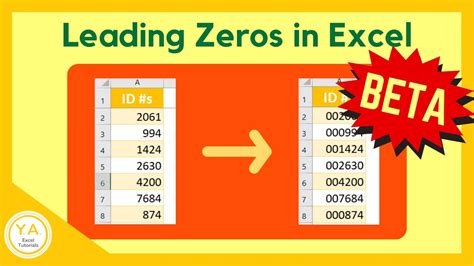
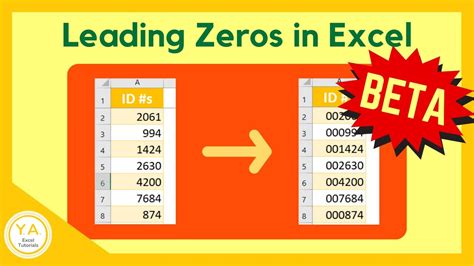
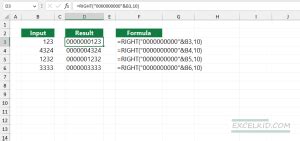
Frequently Asked Questions
Q: How do I add leading zeros to a range of cells in Excel?
A: To add leading zeros to a range of cells in Excel, select the range of cells, right-click, and choose Format Cells. In the Format Cells dialog box, select the Number tab, choose Custom, and type the format with leading zeros.
Q: Can I use the TEXT function to add leading zeros to multiple cells at once?
A: Yes, you can use the TEXT function to add leading zeros to multiple cells at once by selecting the range of cells and typing the formula =TEXT(A1:A10,"00000"), assuming the range is A1:A10.
Q: How do I remove leading zeros from a cell in Excel?
A: To remove leading zeros from a cell in Excel, select the cell, right-click, and choose Format Cells. In the Format Cells dialog box, select the Number tab, choose General, and click OK.
Conclusion
Adding leading zeros in Excel can be achieved using various methods, including the TEXT function, Format Cells option, and Concatenate function. By following the step-by-step instructions and examples provided in this article, users can easily add leading zeros to numbers, dates, and times in Excel. Remember to adjust the format and number of leading zeros according to your specific needs.
