If you're experiencing issues with an invalid template in Power Automate (formerly known as Microsoft Flow), you're not alone. Many users have encountered this problem, and fortunately, there are several solutions you can try to resolve the issue.
What is an Invalid Template in Power Automate?
Before we dive into the solutions, let's quickly discuss what an invalid template is in Power Automate. An invalid template typically occurs when there's a problem with the underlying structure or configuration of your flow. This can happen due to various reasons such as a corrupted template, a mismatch between the template and the connector, or an incorrect configuration.
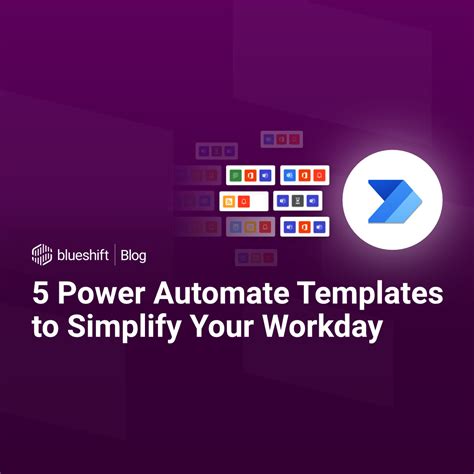
Common Causes of Invalid Template Errors
To better understand the solutions, it's essential to identify the common causes of invalid template errors. Some of the most common causes include:
- Corrupted or incomplete template files
- Mismatch between the template and the connector
- Incorrect configuration or settings
- Outdated or incompatible templates
- Syntax errors in the template
Solution 1: Check and Update the Template
One of the simplest solutions is to check and update the template. You can try the following steps:
- Open your Power Automate flow and navigate to the template section.
- Check if there are any updates available for the template.
- If an update is available, apply it and see if it resolves the issue.
- If you're using a custom template, try reverting to a previous version or checking for any syntax errors.
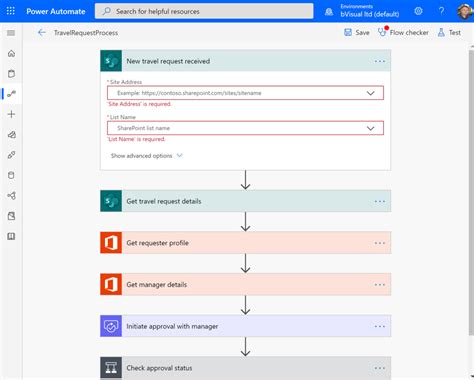
Solution 2: Verify the Connector Configuration
Another common cause of invalid template errors is a mismatch between the template and the connector. To resolve this issue, you can try the following steps:
- Check the connector configuration and ensure it matches the template.
- Verify that the connector is properly authenticated and authorized.
- Try reconnecting the connector or reconfiguring the authentication settings.
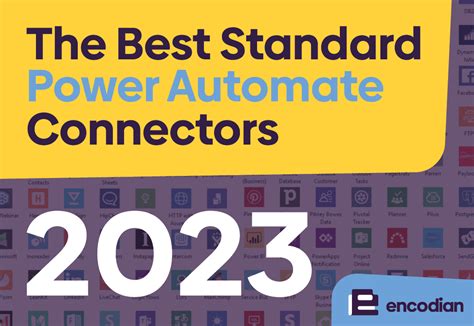
Solution 3: Check for Syntax Errors
Syntax errors can also cause invalid template errors. To resolve this issue, you can try the following steps:
- Check the template for any syntax errors or typos.
- Use a code editor or a syntax checker to identify and fix any errors.
- Try re-saving the template or re-importing it into Power Automate.
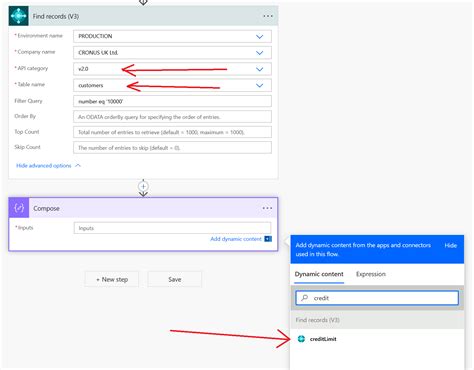
Solution 4: Use the Template Validation Tool
Power Automate provides a template validation tool that can help identify and fix invalid template errors. To use this tool, you can try the following steps:
- Open your Power Automate flow and navigate to the template section.
- Click on the "Validate" button to run the template validation tool.
- Review the results and fix any errors or issues identified by the tool.
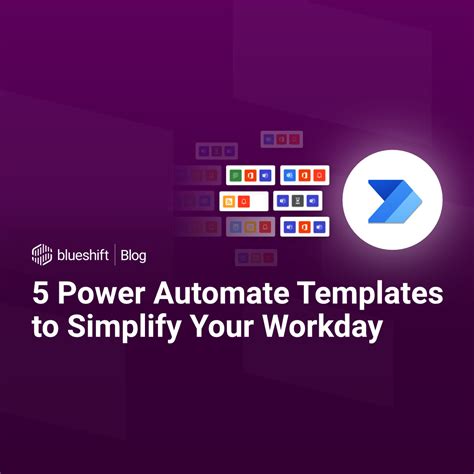
Solution 5: Rebuild the Template from Scratch
If none of the above solutions work, you may need to rebuild the template from scratch. This can be a time-consuming process, but it can help resolve any underlying issues with the template. To rebuild the template, you can try the following steps:
- Start by creating a new template in Power Automate.
- Rebuild the template from scratch, using the same connectors and configuration as the original template.
- Test the new template to ensure it's working correctly.
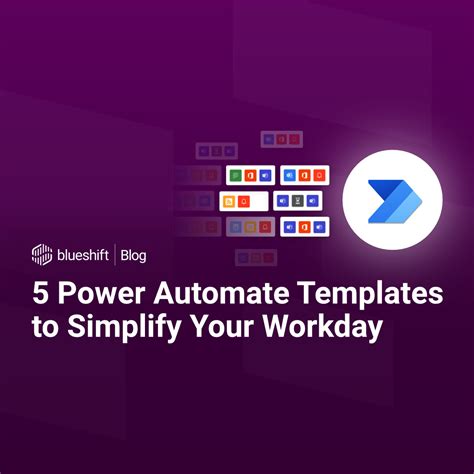
Gallery of Power Automate Template Solutions
Power Automate Template Solutions
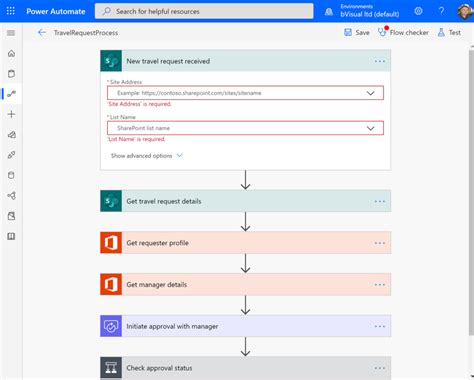
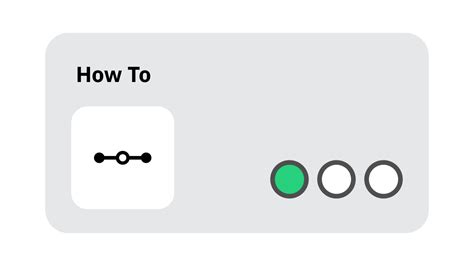
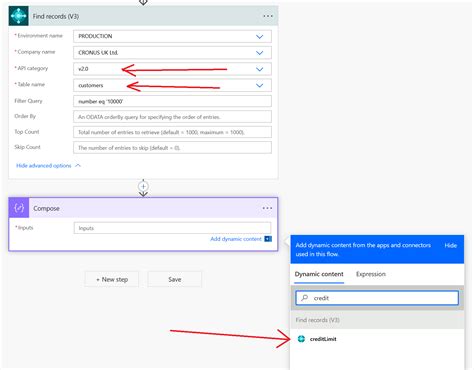
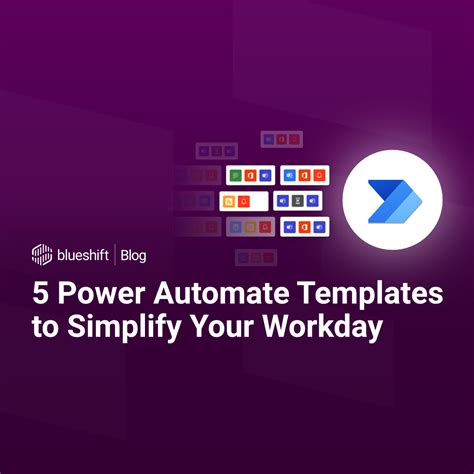
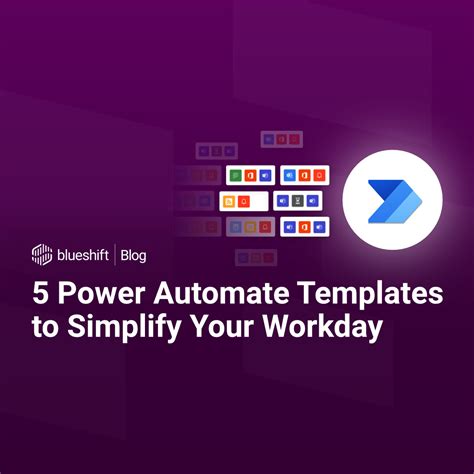
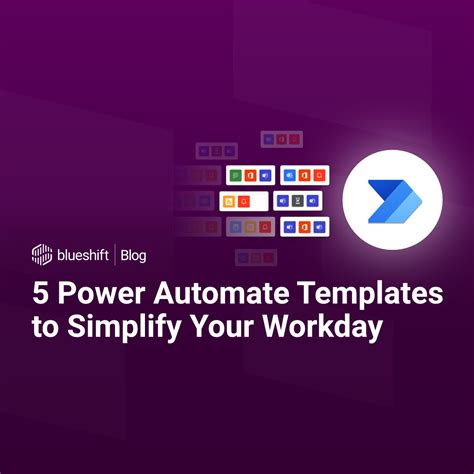
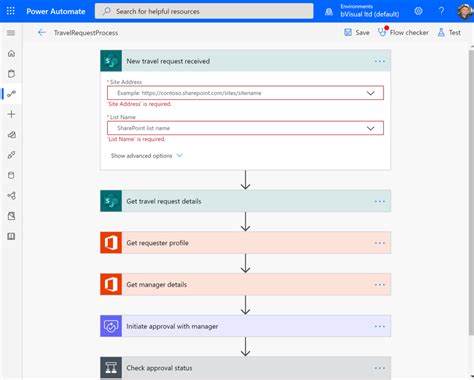
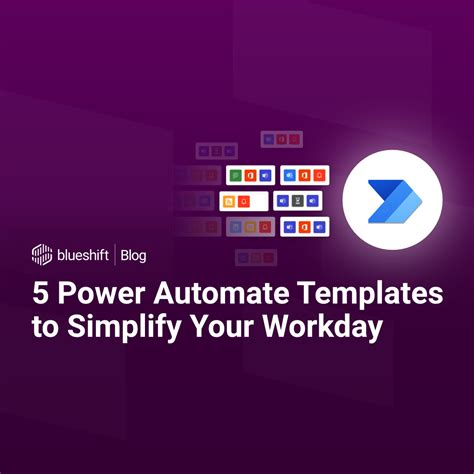
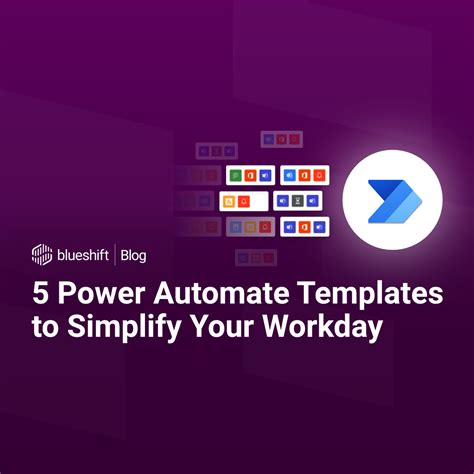
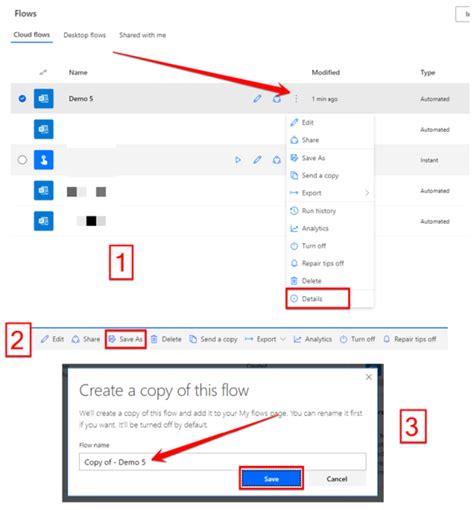
We hope this article has provided you with some valuable insights and solutions to fix invalid template errors in Power Automate. If you have any further questions or need more assistance, please don't hesitate to comment below.
