Excel is an incredibly powerful tool that can help you manage and analyze data with ease. One of the most common tasks you'll encounter when working with Excel is data manipulation, and one of the most useful techniques to master is inverting columns. Inverting columns in Excel can be a bit tricky, but don't worry, we've got you covered. In this article, we'll take you through a step-by-step guide on how to invert columns in Excel quickly and efficiently.
Why Invert Columns in Excel?
Before we dive into the how-to, let's quickly cover why you might need to invert columns in Excel. Inverting columns can be useful in a variety of situations, such as:
- Reversing the order of data in a column to match a specific format or requirement
- Changing the orientation of data from horizontal to vertical or vice versa
- Preparing data for analysis or reporting by rearranging the columns
Inverting Columns Using the "Transpose" Function
One of the easiest ways to invert columns in Excel is by using the "Transpose" function. Here's how:
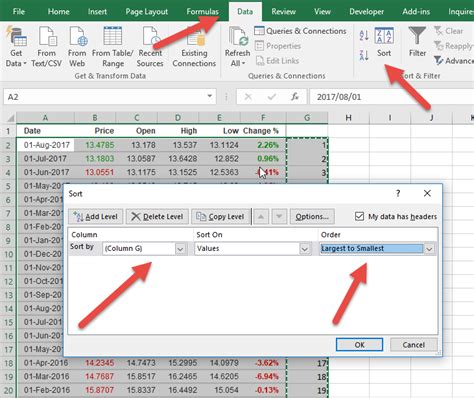
Inverting Columns Using the "Transpose" Function
- Select the entire column you want to invert by clicking on the column header.
- Go to the "Home" tab in the Excel ribbon.
- Click on the "Find & Select" button in the "Editing" group.
- Select "Go To Special" from the drop-down menu.
- In the "Go To Special" dialog box, select "Transpose" and click "OK".
- Excel will automatically invert the column and paste the data into a new location.
Inverting Columns Using Formulas
If you prefer to use formulas to invert columns, you can use the "INDEX" and "MATCH" functions. Here's how:
Inverting Columns Using Formulas
- Select the cell where you want to display the inverted data.
- Type the following formula:
=INDEX(A:A,MATCH(B1,A:A,0)) - Press "Enter" to apply the formula.
- Drag the formula down to fill the rest of the cells.
Note: In this formula, "A:A" is the range of cells containing the data you want to invert, and "B1" is the cell containing the value you want to match.
Inverting Columns Using Power Query
If you're using Excel 2016 or later, you can also use Power Query to invert columns. Here's how:
Inverting Columns Using Power Query
- Select the entire column you want to invert by clicking on the column header.
- Go to the "Data" tab in the Excel ribbon.
- Click on the "From Table/Range" button in the "Get & Transform Data" group.
- In the "Power Query Editor", select the column you want to invert.
- Click on the "Transform" tab in the Power Query Editor.
- Click on the "Transpose" button in the "Transform" group.
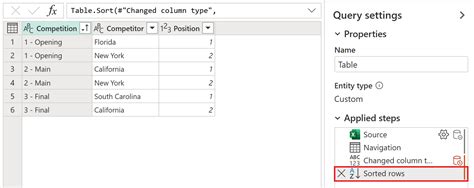
Tips and Variations
Here are a few tips and variations to keep in mind when inverting columns in Excel:
- To invert multiple columns at once, select all the columns you want to invert and follow the steps above.
- To invert rows instead of columns, simply select the entire row instead of the column.
- To invert a range of cells, select the range of cells instead of the entire column or row.
Gallery of Invert Column Excel
Invert Column Excel Image Gallery
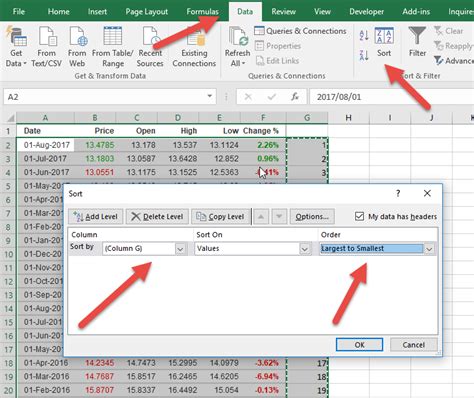
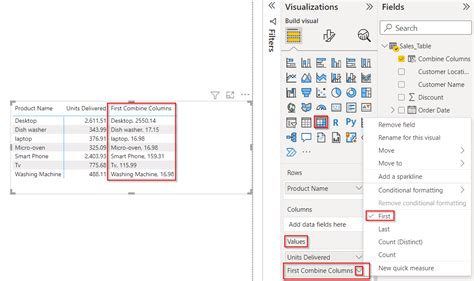
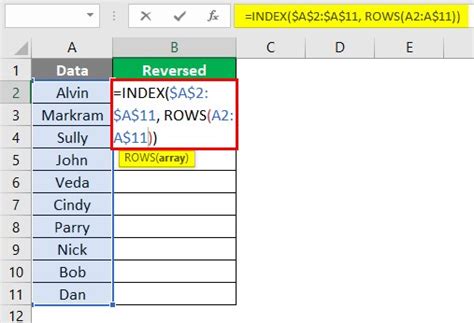
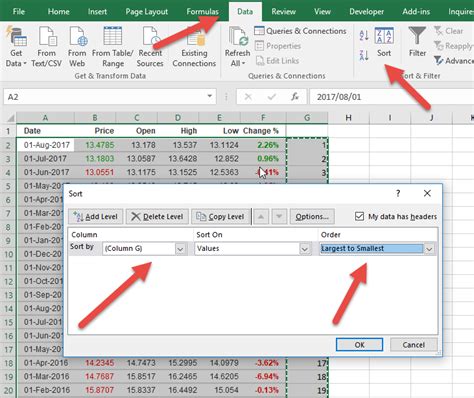
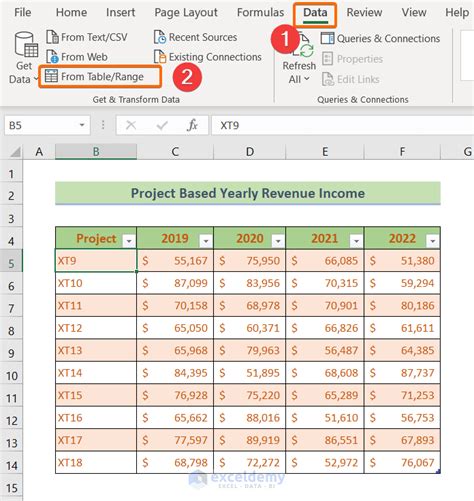
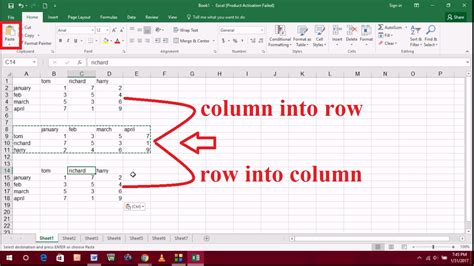
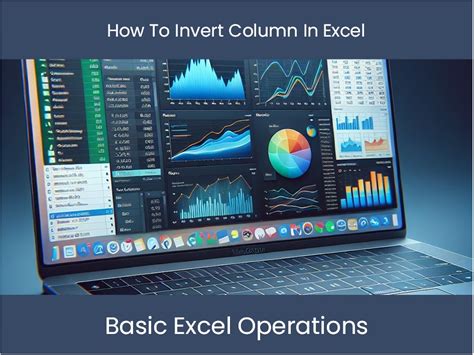
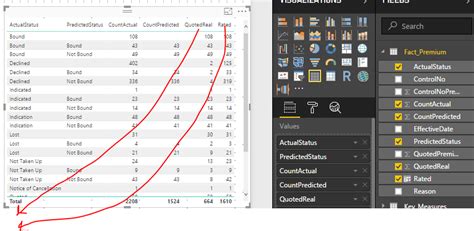
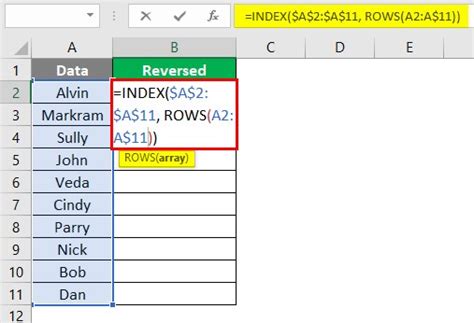
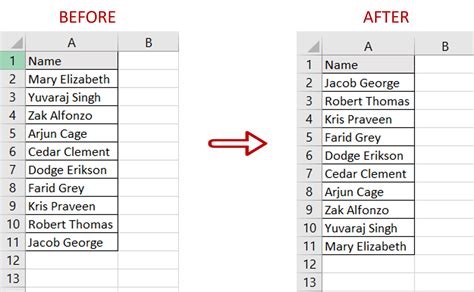
Final Thoughts
Inverting columns in Excel can be a bit tricky, but with the right techniques and tools, you can master this skill in no time. Whether you're using the "Transpose" function, formulas, or Power Query, the key is to understand the basics of data manipulation in Excel. With practice and patience, you'll be able to invert columns like a pro and take your Excel skills to the next level.
We hope you found this article helpful! If you have any questions or need further assistance, don't hesitate to ask. Share your thoughts and experiences in the comments below, and don't forget to share this article with your friends and colleagues who might find it useful.
