Intro
Discover the power of Excels Not Blank formula, a simple yet effective data filtering solution. Learn how to filter out blank cells, extract data, and work with non-empty cells using this easy-to-use formula. Master data manipulation with Excels NOT BLANK function and related functions like ISBLANK, IFBLANK, and Filter.
Are you tired of dealing with blank cells in your Excel spreadsheets? Do you struggle to filter out empty rows and columns, only to be left with a messy and disorganized dataset? If so, you're not alone. Many Excel users face this issue on a daily basis, and it can be frustrating and time-consuming to resolve. Fortunately, there's a simple and effective solution: the Excels Not Blank formula.
In this article, we'll explore the Excels Not Blank formula in depth, including its benefits, how it works, and how to use it to filter out blank cells and rows in your Excel spreadsheets. Whether you're a seasoned Excel user or just starting out, this article will provide you with the knowledge and skills you need to master the Excels Not Blank formula and take your data analysis to the next level.
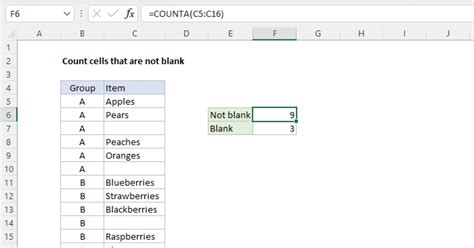
What is the Excels Not Blank Formula?
The Excels Not Blank formula is a simple yet powerful formula that allows you to filter out blank cells and rows in your Excel spreadsheets. The formula uses the ISBLANK function to check if a cell is blank, and then returns a value of either TRUE or FALSE. This value can then be used to filter out blank cells and rows, leaving you with a clean and organized dataset.
Benefits of the Excels Not Blank Formula
So why use the Excels Not Blank formula? Here are just a few benefits of using this formula in your Excel spreadsheets:
- Easy data filtering: The Excels Not Blank formula makes it easy to filter out blank cells and rows, saving you time and effort.
- Improved data organization: By removing blank cells and rows, you can improve the organization and structure of your dataset.
- Enhanced data analysis: With a clean and organized dataset, you can perform more accurate and reliable data analysis.
How to Use the Excels Not Blank Formula
Using the Excels Not Blank formula is easy. Here's a step-by-step guide to get you started:
- Select the cell range: Select the cell range that you want to filter.
- Enter the formula: Enter the formula
=NOT(ISBLANK(A1)), where A1 is the first cell in the range. - Copy the formula: Copy the formula down to the rest of the cells in the range.
- Filter the data: Use the filter function to filter out the blank cells and rows.
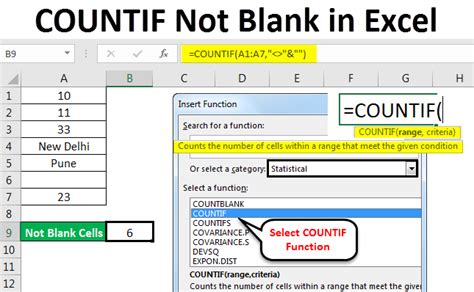
Common Errors to Avoid
When using the Excels Not Blank formula, there are a few common errors to avoid:
- Incorrect cell range: Make sure to select the correct cell range when entering the formula.
- Typo in the formula: Double-check the formula for any typos or errors.
- Incorrect filtering: Make sure to filter the data correctly to avoid missing any blank cells or rows.
Alternatives to the Excels Not Blank Formula
While the Excels Not Blank formula is a powerful and effective solution, there are alternative formulas you can use to filter out blank cells and rows. Here are a few options:
- ISNUMBER formula: The ISNUMBER formula can be used to check if a cell contains a number, and then filter out blank cells and rows.
- ISTEXT formula: The ISTEXT formula can be used to check if a cell contains text, and then filter out blank cells and rows.
- IF formula: The IF formula can be used to check if a cell is blank, and then return a value of either TRUE or FALSE.
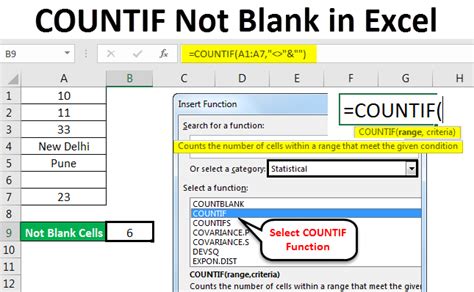
Best Practices for Using the Excels Not Blank Formula
Here are some best practices to keep in mind when using the Excels Not Blank formula:
- Use relative references: Use relative references instead of absolute references to make the formula more flexible and easier to use.
- Test the formula: Test the formula to make sure it's working correctly and filtering out blank cells and rows.
- Document the formula: Document the formula and its purpose to make it easier to understand and maintain.
Troubleshooting the Excels Not Blank Formula
If you're experiencing issues with the Excels Not Blank formula, here are some troubleshooting tips:
- Check the formula: Check the formula for any typos or errors.
- Check the cell range: Check the cell range to make sure it's correct.
- Check the filtering: Check the filtering to make sure it's correct.
Excel Not Blank Formula Image Gallery
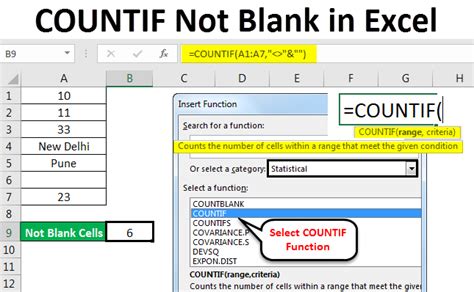
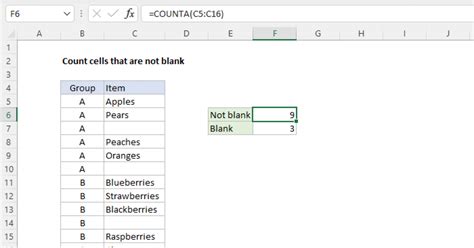
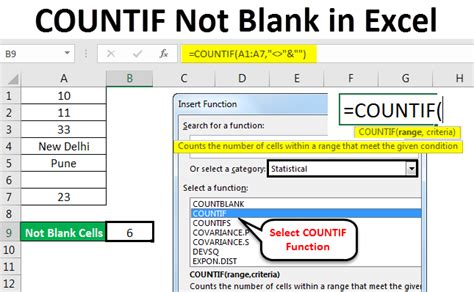
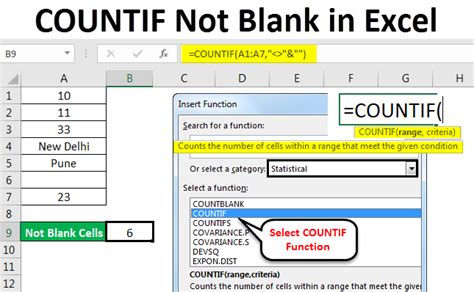
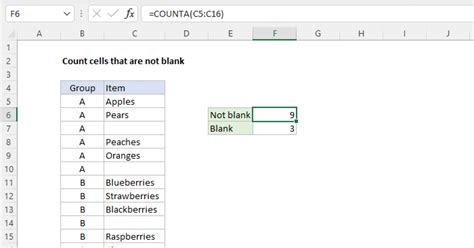
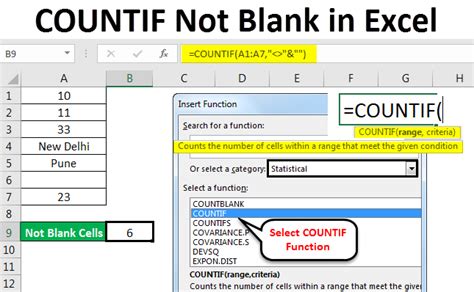
In conclusion, the Excels Not Blank formula is a powerful and effective solution for filtering out blank cells and rows in your Excel spreadsheets. By following the steps outlined in this article, you can master the Excels Not Blank formula and take your data analysis to the next level. Whether you're a seasoned Excel user or just starting out, this article has provided you with the knowledge and skills you need to succeed. So why wait? Start using the Excels Not Blank formula today and see the difference it can make in your data analysis.
We hope you found this article helpful. If you have any questions or comments, please don't hesitate to reach out. We'd love to hear from you.
