Intro
Master conditional formatting in Google Sheets with the Is Not Blank feature. Learn how to highlight cells, create custom rules, and automate data analysis. Discover how to use Is Not Blank to streamline your workflow, identify gaps, and improve data visualization. Unlock the full potential of Google Sheets and take your spreadsheet skills to the next level.
Conditional formatting is a powerful feature in Google Sheets that allows you to highlight cells based on specific conditions, making it easier to analyze and visualize your data. One of the most commonly used conditions in conditional formatting is the "Is not blank" rule. In this article, we will explore how to use the "Is not blank" condition in Google Sheets to highlight cells that contain data.
Why Use Conditional Formatting in Google Sheets?
Conditional formatting in Google Sheets can help you to:
- Highlight important information in your data
- Identify trends and patterns in your data
- Create visualizations that make it easier to understand your data
- Simplify complex data by highlighting key information
How to Use Is Not Blank Conditional Formatting in Google Sheets
To use the "Is not blank" condition in Google Sheets, follow these steps:
- Select the range of cells that you want to apply the conditional formatting to.
- Go to the "Format" tab in the top menu.
- Select "Conditional formatting" from the drop-down menu.
- In the "Format cells if" dropdown menu, select "Is not blank".
- Choose the formatting style you want to apply to the cells that contain data.
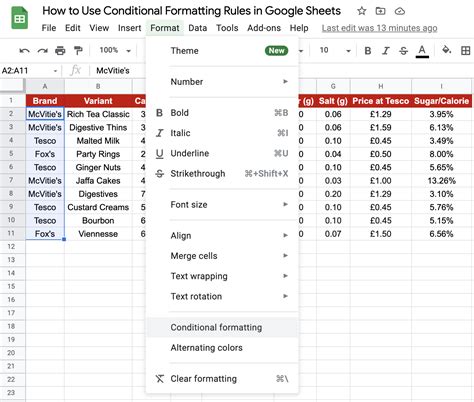
Using the Is Not Blank Condition with Other Rules
You can also combine the "Is not blank" condition with other rules to create more complex conditional formatting rules. For example, you can use the "Is not blank" condition with the "Greater than" or "Less than" conditions to highlight cells that contain data and meet specific numerical conditions.
To combine conditions, follow these steps:
- Select the range of cells that you want to apply the conditional formatting to.
- Go to the "Format" tab in the top menu.
- Select "Conditional formatting" from the drop-down menu.
- In the "Format cells if" dropdown menu, select "Custom formula is".
- Enter the formula that combines the conditions. For example,
=AND(A1:A10>0, NOT(ISBLANK(A1:A10)))
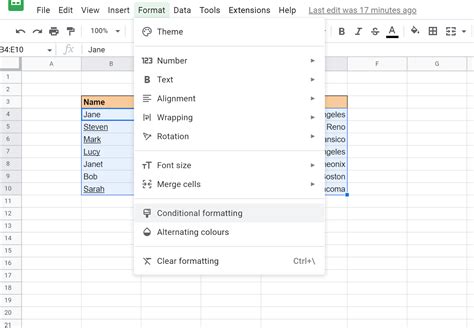
Tips and Tricks for Using Is Not Blank Conditional Formatting
Here are some tips and tricks for using the "Is not blank" condition in Google Sheets:
- Use the "Is not blank" condition to highlight cells that contain data, but be aware that this condition will also highlight cells that contain formulas or errors.
- Use the
NOT(ISBLANK())formula to create a custom condition that only highlights cells that contain data. - Use the "Is not blank" condition with other conditions to create more complex conditional formatting rules.
- Use the "Is not blank" condition to highlight cells that contain specific text or numbers.
Gallery of Google Sheets Conditional Formatting Examples
Google Sheets Conditional Formatting Examples
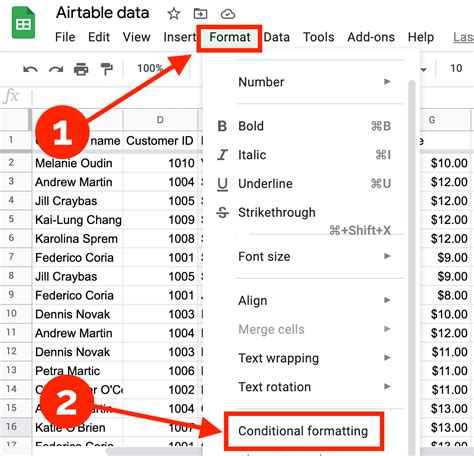
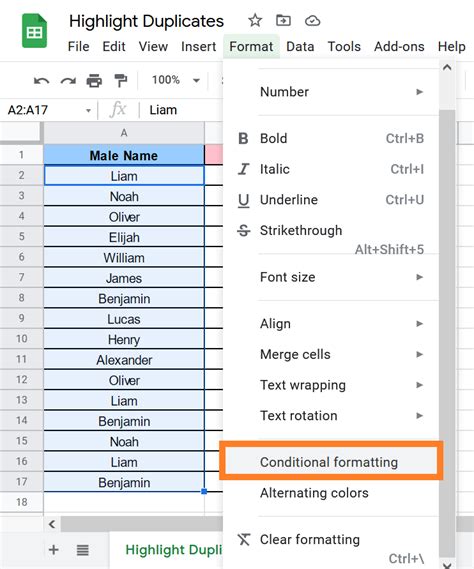
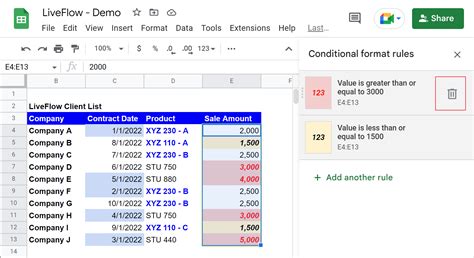
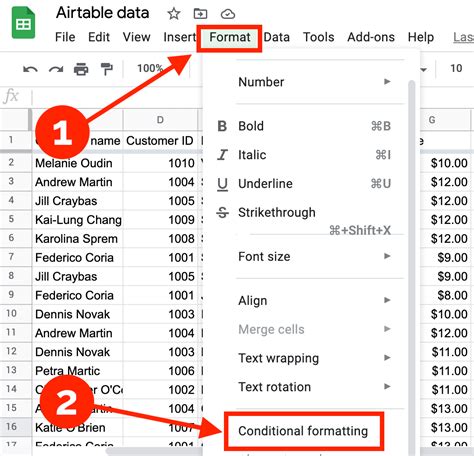
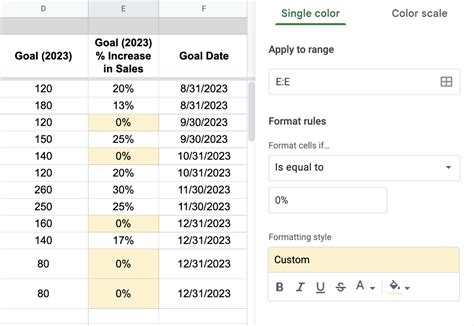
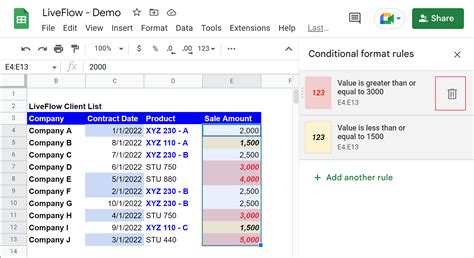
Frequently Asked Questions
Q: How do I use the "Is not blank" condition in Google Sheets? A: To use the "Is not blank" condition in Google Sheets, select the range of cells that you want to apply the conditional formatting to, go to the "Format" tab, select "Conditional formatting", and choose "Is not blank" from the dropdown menu.
Q: Can I combine the "Is not blank" condition with other conditions? A: Yes, you can combine the "Is not blank" condition with other conditions using the "Custom formula is" option.
Q: How do I highlight cells that contain specific text or numbers? A: You can use the "Is not blank" condition with other conditions, such as the "Contains text" or "Equals" conditions, to highlight cells that contain specific text or numbers.
Share Your Thoughts
We hope this article has helped you to understand how to use the "Is not blank" condition in Google Sheets. Do you have any questions or tips to share? Leave a comment below and let's get the conversation started!
