Intro
Streamline project management by exporting Jira boards to Excel. Learn how to effortlessly transfer data with our step-by-step guide, covering Jira export options, Excel templates, and data visualization best practices. Optimize your workflow and make data-driven decisions with ease.
Exporting Jira boards to Excel is a valuable skill for anyone looking to analyze and visualize their project data outside of the Jira environment. By exporting your Jira boards to Excel, you can take advantage of Excel's powerful data analysis and visualization tools to gain deeper insights into your project's performance.
In this article, we'll walk you through a step-by-step guide on how to export Jira boards to Excel. We'll cover the different methods you can use, including using Jira's built-in export features, third-party add-ons, and manual exports.
Why Export Jira Boards to Excel?
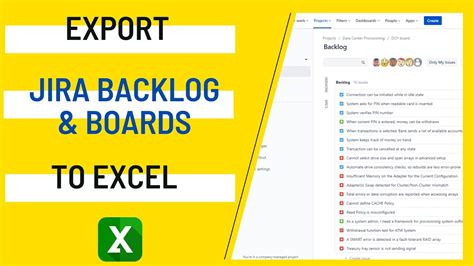
Before we dive into the step-by-step guide, let's quickly explore why exporting Jira boards to Excel is useful:
- Data analysis: Excel provides a wide range of data analysis tools that can help you gain deeper insights into your project's performance.
- Visualization: Excel's visualization tools make it easy to create charts, graphs, and other visualizations that can help you communicate project data to stakeholders.
- Reporting: Excel is a popular tool for creating reports, and exporting Jira boards to Excel makes it easy to create custom reports that meet your needs.
- Data integration: Excel can be integrated with other tools and systems, making it easy to combine Jira data with data from other sources.
Method 1: Using Jira's Built-in Export Features
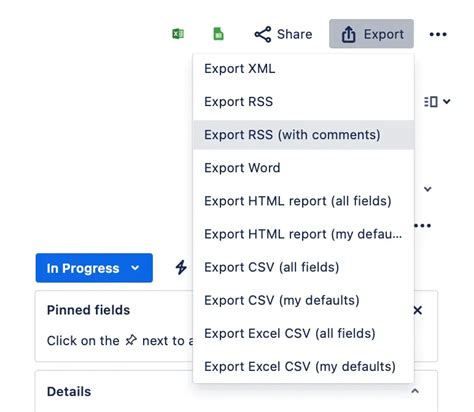
Jira provides a built-in export feature that allows you to export your boards to Excel. Here's how:
- Log in to your Jira account and navigate to the board you want to export.
- Click on the "Issues" tab and select "Export" from the dropdown menu.
- Choose "Excel" as the export format.
- Select the fields you want to export and click "Export".
Note that Jira's built-in export feature has some limitations, such as limited customization options and the inability to export multiple boards at once.
Limitations of Jira's Built-in Export Features
While Jira's built-in export feature is convenient, it has some limitations. For example:
- Limited customization options: Jira's built-in export feature provides limited options for customizing the export format and fields.
- No support for multiple boards: You can only export one board at a time using Jira's built-in export feature.
- Limited data formatting: Jira's built-in export feature does not provide advanced data formatting options.
Method 2: Using Third-Party Add-ons
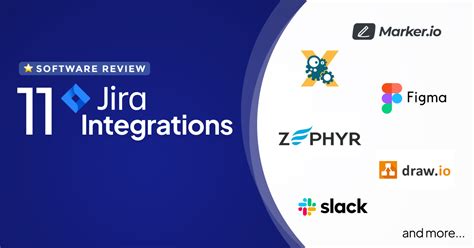
There are several third-party add-ons available that can help you export Jira boards to Excel. Some popular options include:
- Excel Exporter: This add-on provides advanced export features, including support for multiple boards and customization options.
- Jira Excel Integration: This add-on allows you to export Jira data to Excel and also provides tools for importing data from Excel.
Using third-party add-ons can provide more flexibility and customization options than Jira's built-in export feature.
Benefits of Using Third-Party Add-ons
Using third-party add-ons can provide several benefits, including:
- Advanced export features: Third-party add-ons can provide advanced export features, such as support for multiple boards and customization options.
- Improved data formatting: Third-party add-ons can provide advanced data formatting options, making it easier to visualize and analyze your data.
- Integration with other tools: Third-party add-ons can integrate with other tools and systems, making it easier to combine Jira data with data from other sources.
Method 3: Manual Export
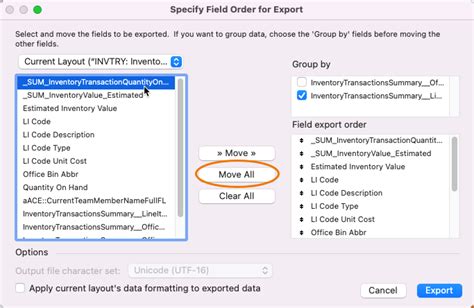
If you don't want to use Jira's built-in export feature or third-party add-ons, you can also export your Jira boards to Excel manually. Here's how:
- Log in to your Jira account and navigate to the board you want to export.
- Click on the "Issues" tab and select "Filter" from the dropdown menu.
- Create a filter that includes the fields you want to export.
- Click on the "Issues" tab and select "Export" from the dropdown menu.
- Choose "CSV" as the export format.
- Open the CSV file in Excel and format the data as needed.
Note that manual exports can be time-consuming and may require more effort to format the data.
Limitations of Manual Exports
While manual exports can be useful, they have some limitations. For example:
- Time-consuming: Manual exports can be time-consuming, especially if you need to export multiple boards.
- Requires formatting: Manual exports require more effort to format the data, which can be time-consuming.
- No support for multiple boards: You can only export one board at a time using manual exports.
Jira Boards to Excel Image Gallery
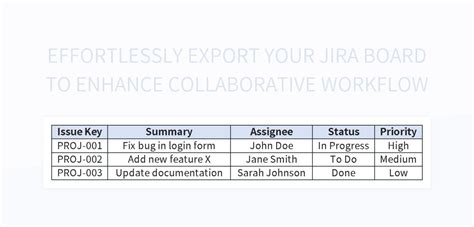
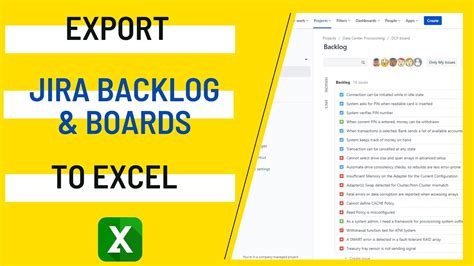
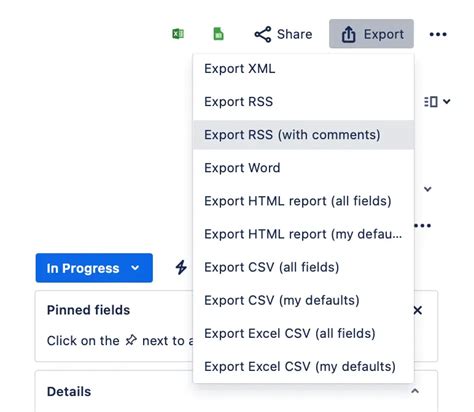
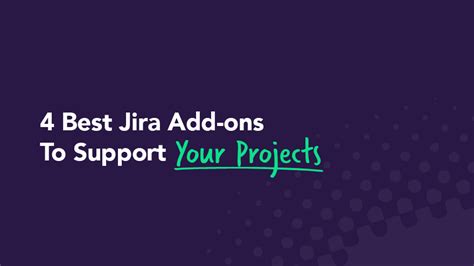
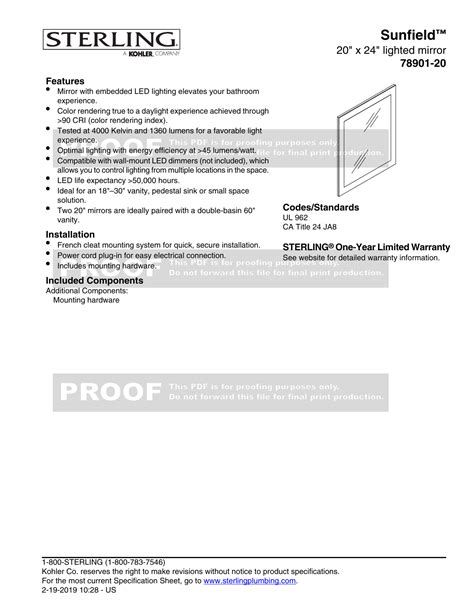
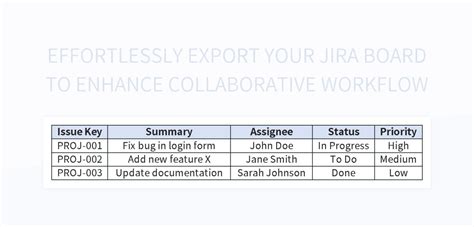
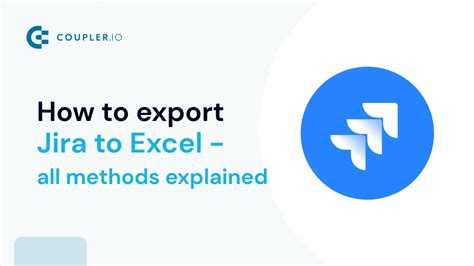
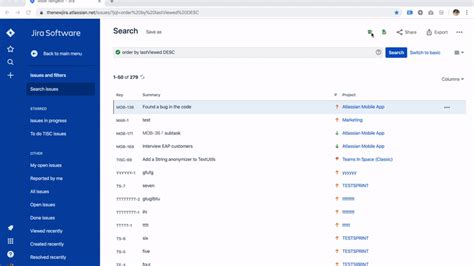
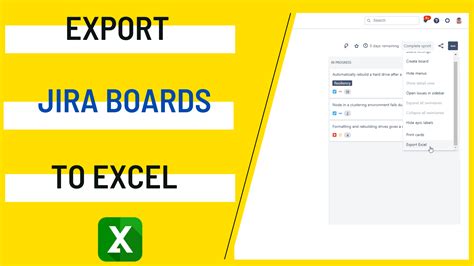
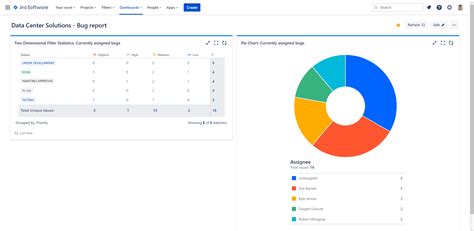
Conclusion
Exporting Jira boards to Excel is a valuable skill that can help you analyze and visualize your project data outside of the Jira environment. By using Jira's built-in export features, third-party add-ons, or manual exports, you can take advantage of Excel's powerful data analysis and visualization tools to gain deeper insights into your project's performance.
We hope this article has provided you with a comprehensive guide on how to export Jira boards to Excel. Whether you're a project manager, team lead, or individual contributor, being able to export Jira boards to Excel can help you make data-driven decisions and drive project success.
What's your favorite method for exporting Jira boards to Excel? Share your thoughts and experiences in the comments below!
