Intro
Creating a job cost report template in Excel can seem like a daunting task, but with a few simple steps, you can easily generate a comprehensive report that helps you track and manage your project expenses. In this article, we'll break down the process of creating a job cost report template in Excel, providing you with a step-by-step guide and valuable insights to make the process easier.
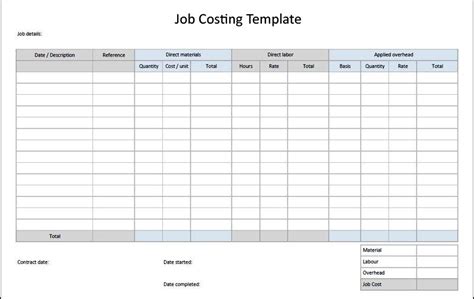
Why Use a Job Cost Report Template in Excel?
A job cost report template in Excel is an essential tool for any project manager or business owner who wants to track and manage their project expenses effectively. With a job cost report template, you can easily identify areas where costs are exceeding expectations, make informed decisions about budget allocations, and optimize your project's profitability.
Benefits of Using a Job Cost Report Template in Excel
- Accurate Cost Tracking: A job cost report template in Excel helps you track your project expenses accurately, ensuring that you don't miss any costs or invoices.
- Improved Budgeting: With a job cost report template, you can create a realistic budget and allocate resources effectively, reducing the risk of cost overruns.
- Enhanced Decision Making: By analyzing your job cost report, you can identify areas where costs can be optimized, making informed decisions about resource allocation and budgeting.
- Increased Productivity: Automating your job cost reporting process with an Excel template saves time and reduces manual errors, freeing up more time for strategic planning and decision making.
How to Create a Job Cost Report Template in Excel
Creating a job cost report template in Excel involves several steps. Here's a step-by-step guide to help you get started:
Step 1: Set Up Your Excel Template
- Open a new Excel workbook and create a table with the following columns:
- Job Number
- Job Name
- Date
- Cost Category (e.g., Labor, Materials, Equipment)
- Cost Amount
- Total Cost
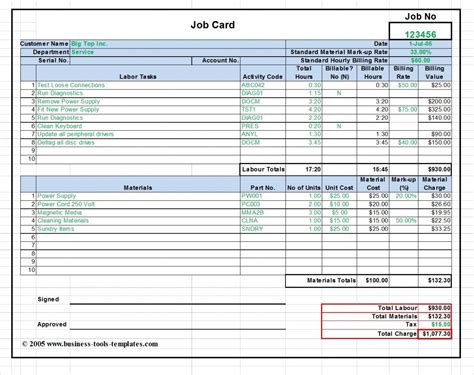
Step 2: Enter Your Job Data
- Enter your job data into the table, including job number, job name, date, cost category, cost amount, and total cost.
- Use formulas to calculate the total cost for each job and the grand total.
Step 3: Create a Pivot Table
- Create a pivot table to summarize your job cost data by cost category and job.
- Use the pivot table to analyze your job cost data and identify areas where costs can be optimized.
Step 4: Add Charts and Visualizations
- Add charts and visualizations to your job cost report template to help you analyze your data more effectively.
- Use charts to compare costs across different jobs and cost categories.
Step 5: Customize Your Template
- Customize your job cost report template to meet your specific needs.
- Add or remove columns, rows, and charts as needed to make your template more effective.
Using Formulas and Functions in Your Job Cost Report Template
Formulas and functions are essential components of any Excel template. Here are some common formulas and functions you can use in your job cost report template:
- SUMIFS: Use the SUMIFS function to calculate the total cost for each job or cost category.
- VLOOKUP: Use the VLOOKUP function to look up cost data for each job and return the corresponding cost amount.
- IF: Use the IF function to create conditional statements and formulas that help you analyze your job cost data.
Example Formulas and Functions
- SUMIFS:
=SUMIFS(Cost Amount, Job Number, A2, Cost Category, B2) - VLOOKUP:
=VLOOKUP(A2, Job Data, 3, FALSE) - IF:
=IF(B2="Labor", C2*1.1, C2)
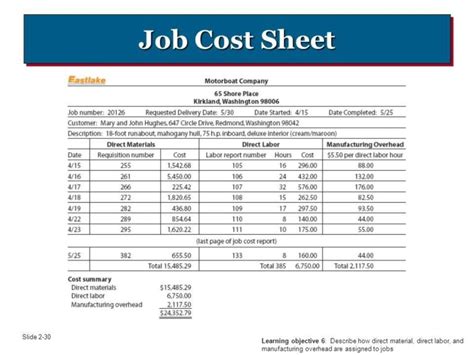
Best Practices for Creating a Job Cost Report Template in Excel
Here are some best practices to keep in mind when creating a job cost report template in Excel:
- Use a Consistent Format: Use a consistent format throughout your template to make it easier to read and analyze.
- Use Clear and Concise Labels: Use clear and concise labels for your columns, rows, and charts to make it easier to understand your data.
- Use Conditional Formatting: Use conditional formatting to highlight areas where costs are exceeding expectations or where there are discrepancies in your data.
- Regularly Update Your Template: Regularly update your template to reflect changes in your project scope, budget, or timeline.
Example of a Job Cost Report Template in Excel
Here's an example of a job cost report template in Excel:
| Job Number | Job Name | Date | Cost Category | Cost Amount | Total Cost |
|---|---|---|---|---|---|
| 123 | Job A | 2022-01-01 | Labor | 1000.00 | 1000.00 |
| 123 | Job A | 2022-01-02 | Materials | 500.00 | 1500.00 |
| 456 | Job B | 2022-01-03 | Equipment | 2000.00 | 2000.00 |
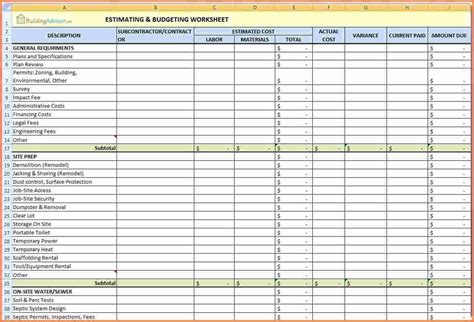
Gallery of Job Cost Report Templates in Excel
Job Cost Report Templates in Excel
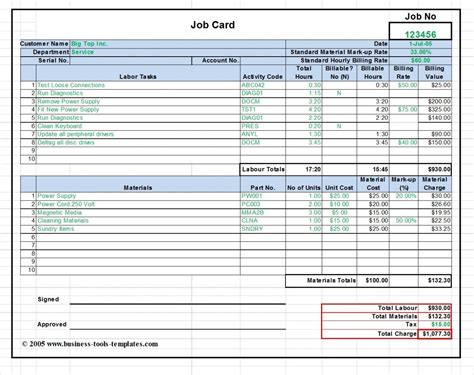
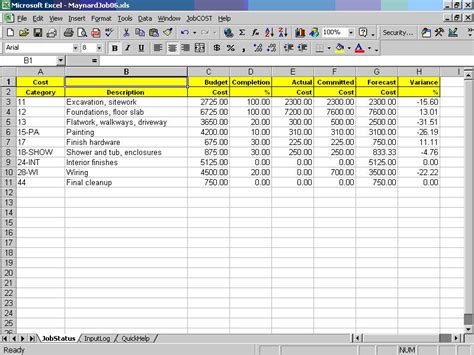
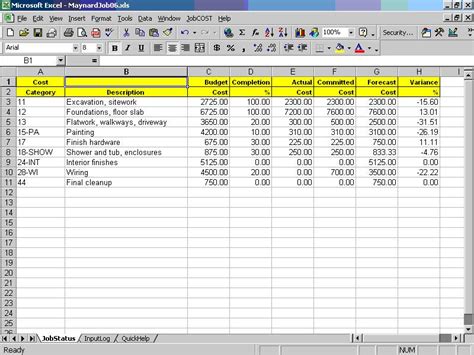
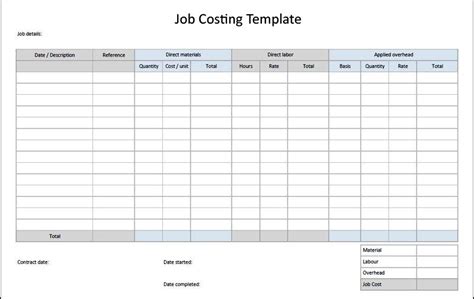
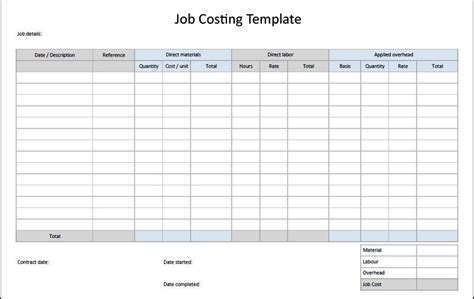
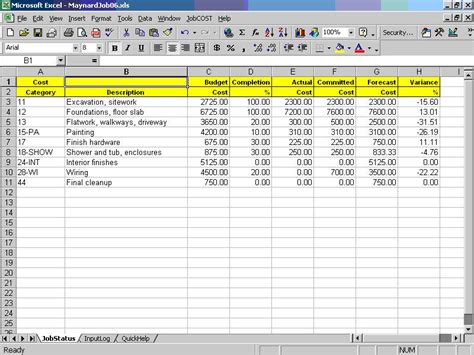
Frequently Asked Questions
- What is a job cost report template in Excel? A job cost report template in Excel is a pre-designed spreadsheet that helps you track and manage your project expenses.
- Why do I need a job cost report template in Excel? You need a job cost report template in Excel to track your project expenses accurately, make informed decisions about budget allocations, and optimize your project's profitability.
- How do I create a job cost report template in Excel? To create a job cost report template in Excel, you need to set up a table with relevant columns, enter your job data, create a pivot table, add charts and visualizations, and customize your template as needed.
We hope this article has provided you with a comprehensive guide to creating a job cost report template in Excel. By following these steps and best practices, you can create a template that helps you track and manage your project expenses effectively, making informed decisions about budget allocations and optimizing your project's profitability.
