Intro
Master Excel column merging with 3 easy methods. Learn how to combine columns in Excel using formulas, Flash Fill, and concatenation. Discover tips for joining text, numbers, and dates seamlessly. Improve data analysis and visualization with these simple techniques. Say goodbye to tedious column manipulation and boost your productivity.
Merging columns in Excel can be a daunting task, especially when dealing with large datasets. However, with the right techniques, you can easily combine columns and make your data more manageable. In this article, we will explore three simple ways to join columns in Excel.
Excel is an essential tool for data analysis, and mastering its various functions can save you a significant amount of time and effort. Joining columns is a common task in Excel, and it can be achieved using different methods. Whether you're a beginner or an advanced user, this article will provide you with the necessary skills to join columns in Excel with ease.
Joining columns in Excel can be useful in various scenarios, such as combining first and last names, merging address columns, or joining text strings. With the right techniques, you can achieve this task quickly and efficiently.
Method 1: Using the Ampersand (&) Operator
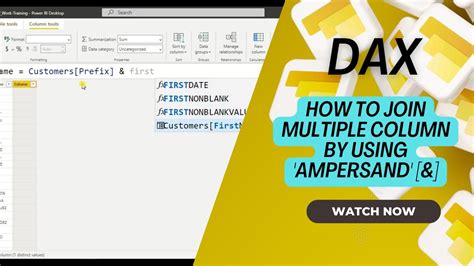
One of the simplest ways to join columns in Excel is by using the ampersand (&) operator. This method involves concatenating the values in two or more columns using the & symbol. Here's how to do it:
- Select the cell where you want to display the joined values.
- Type the equals sign (=) to start the formula.
- Select the first cell containing the value you want to join.
- Type the ampersand (&) symbol.
- Select the second cell containing the value you want to join.
- Press Enter to apply the formula.
For example, if you want to join the values in cells A1 and B1, the formula would be:
=A1&B1
This formula will display the joined values in the selected cell.
Using the Ampersand Operator with Multiple Columns
You can also use the ampersand operator to join multiple columns. For example, if you want to join the values in cells A1, B1, and C1, the formula would be:
=A1&B1&C1
This formula will display the joined values in the selected cell.
Method 2: Using the CONCATENATE Function
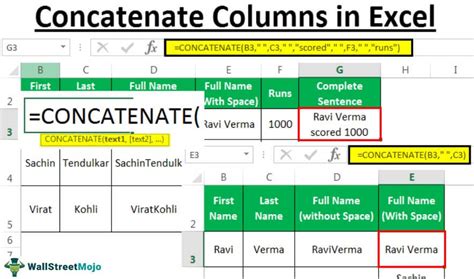
Another way to join columns in Excel is by using the CONCATENATE function. This function is specifically designed to join text strings, and it's more efficient than using the ampersand operator. Here's how to use the CONCATENATE function:
- Select the cell where you want to display the joined values.
- Type the equals sign (=) to start the formula.
- Type the CONCATENATE function: =CONCATENATE(
- Select the first cell containing the value you want to join.
- Type a comma (,) to separate the values.
- Select the second cell containing the value you want to join.
- Close the parentheses: )
- Press Enter to apply the formula.
For example, if you want to join the values in cells A1 and B1, the formula would be:
=CONCATENATE(A1,B1)
This formula will display the joined values in the selected cell.
Using the CONCATENATE Function with Multiple Columns
You can also use the CONCATENATE function to join multiple columns. For example, if you want to join the values in cells A1, B1, and C1, the formula would be:
=CONCATENATE(A1,B1,C1)
This formula will display the joined values in the selected cell.
Method 3: Using the FLASH FILL Feature
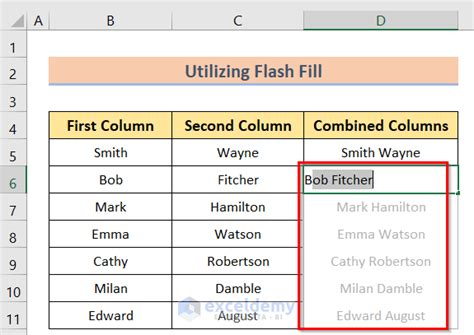
Excel 2013 and later versions have a feature called FLASH FILL, which allows you to join columns quickly and efficiently. Here's how to use the FLASH FILL feature:
- Select the cell where you want to display the joined values.
- Type the equals sign (=) to start the formula.
- Type the first value you want to join.
- Press Ctrl+E to enable the FLASH FILL feature.
- Select the range of cells containing the values you want to join.
- Press Enter to apply the formula.
For example, if you want to join the values in cells A1 and B1, the formula would be:
=A1&B1
This formula will display the joined values in the selected cell.
Using the FLASH FILL Feature with Multiple Columns
You can also use the FLASH FILL feature to join multiple columns. For example, if you want to join the values in cells A1, B1, and C1, the formula would be:
=A1&B1&C1
This formula will display the joined values in the selected cell.
Excel Columns Image Gallery
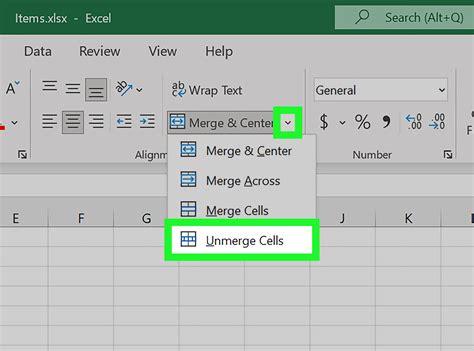
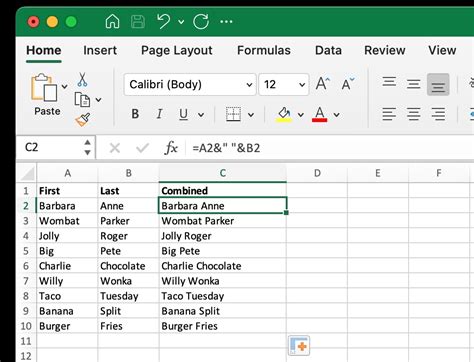
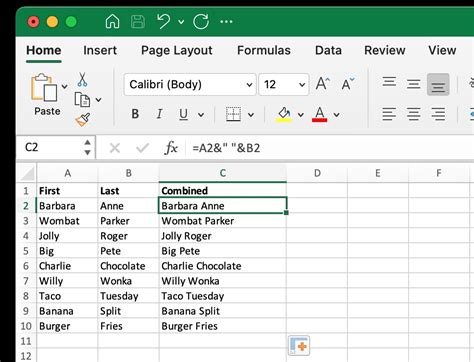
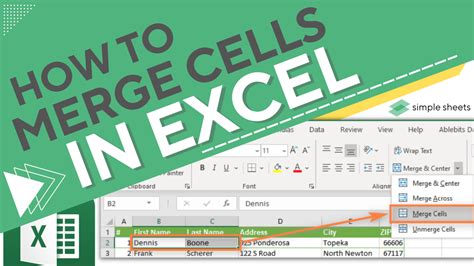
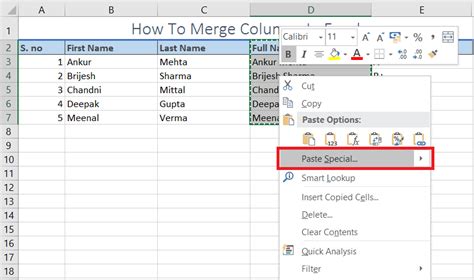
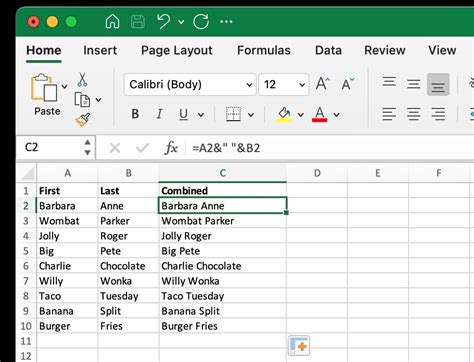
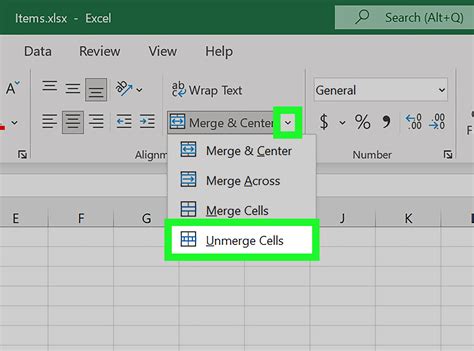
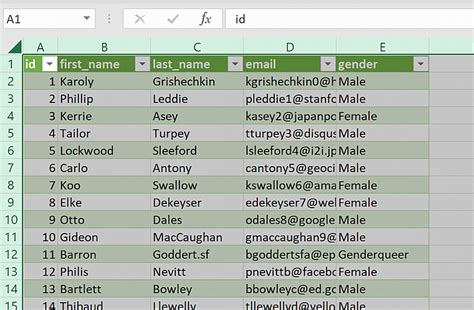
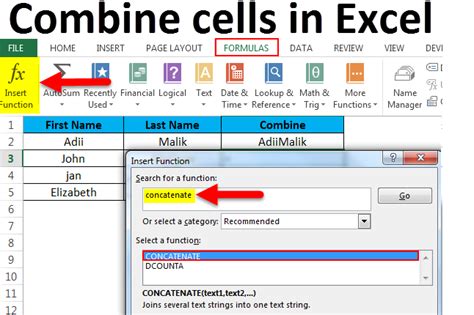
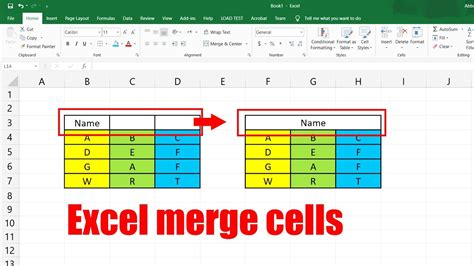
In conclusion, joining columns in Excel can be achieved using different methods, including the ampersand operator, the CONCATENATE function, and the FLASH FILL feature. Each method has its own advantages and disadvantages, and the choice of method depends on your specific needs and preferences. By mastering these techniques, you can efficiently join columns in Excel and make your data more manageable.
We hope this article has been helpful in teaching you how to join columns in Excel. If you have any questions or need further assistance, please don't hesitate to ask. Don't forget to share this article with your friends and colleagues who may also benefit from learning these techniques.
