Intro
Master joining Google Sheets based on a column with our step-by-step guide. Learn how to merge spreadsheets, link sheets, and combine data using VLOOKUP, INDEX-MATCH, and QUERY functions. Simplify data analysis and workflow by linking sheets and automating data updates, ensuring data consistency and accuracy across your Google Sheets.
Join Google Sheets Based On A Column
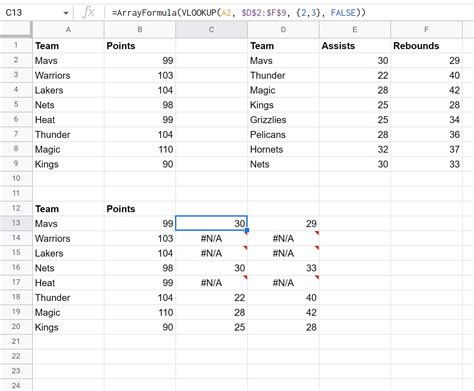
Joining Google Sheets based on a column is a common task that can help you combine data from different sheets into a single sheet. This can be useful when you have data scattered across multiple sheets and you want to bring it together for analysis or reporting.
In this article, we will explore the different ways to join Google Sheets based on a column. We will cover the built-in functions, such as VLOOKUP and INDEX/MATCH, as well as more advanced techniques using Google Sheets add-ons and scripting.
Why Join Google Sheets Based On A Column?
Joining Google Sheets based on a column can help you:
- Combine data from different sources into a single sheet
- Create a centralized dataset for analysis and reporting
- Eliminate data duplication and inconsistencies
- Improve data accuracy and reliability
Using VLOOKUP to Join Google Sheets
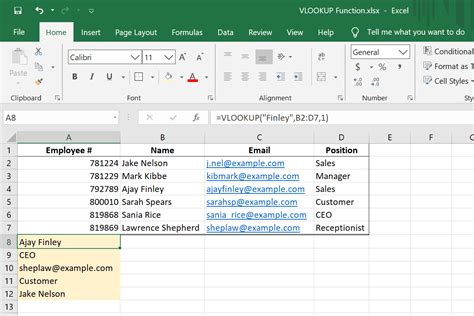
VLOOKUP is a popular function in Google Sheets that allows you to search for a value in a table and return a corresponding value from another column. You can use VLOOKUP to join two sheets based on a common column.
The syntax for VLOOKUP is:
=VLOOKUP(search_key, range, index, [is_exact_match])
search_keyis the value you want to search forrangeis the range of cells that contains the data you want to searchindexis the column number that contains the value you want to return[is_exact_match]is an optional parameter that specifies whether the search should be exact or approximate
For example, suppose you have two sheets, "Sheet1" and "Sheet2", and you want to join them based on the "Employee ID" column.
| Employee ID | Name | Department |
|---|---|---|
| 101 | John Smith | Sales |
| 102 | Jane Doe | Marketing |
| 103 | Bob Johnson | IT |
| Employee ID | Job Title | Salary |
|---|---|---|
| 101 | Sales Manager | 50000 |
| 102 | Marketing Manager | 60000 |
| 103 | IT Manager | 70000 |
You can use VLOOKUP to join the two sheets as follows:
=VLOOKUP(A2, Sheet2!A:C, 2, FALSE)
This formula searches for the value in cell A2 (Employee ID) in the range Sheet2!A:C, and returns the corresponding value from the second column (Job Title).
Using INDEX/MATCH to Join Google Sheets
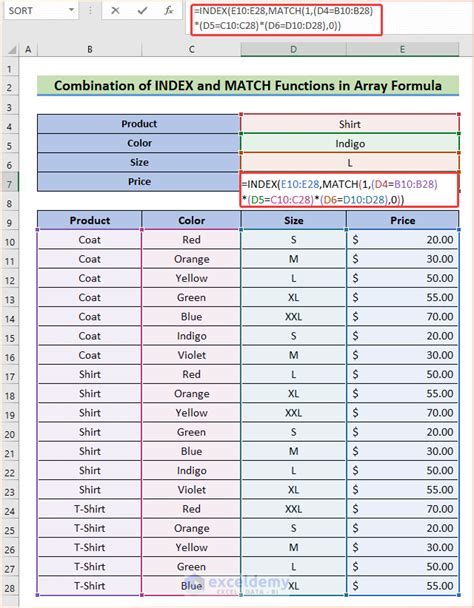
INDEX/MATCH is another powerful function in Google Sheets that allows you to search for a value in a table and return a corresponding value from another column. You can use INDEX/MATCH to join two sheets based on a common column.
The syntax for INDEX/MATCH is:
=INDEX(range, MATCH(search_key, range, [match_type])
rangeis the range of cells that contains the data you want to searchsearch_keyis the value you want to search for[match_type]is an optional parameter that specifies the type of match (exact, approximate, etc.)
For example, suppose you have two sheets, "Sheet1" and "Sheet2", and you want to join them based on the "Employee ID" column.
| Employee ID | Name | Department |
|---|---|---|
| 101 | John Smith | Sales |
| 102 | Jane Doe | Marketing |
| 103 | Bob Johnson | IT |
| Employee ID | Job Title | Salary |
|---|---|---|
| 101 | Sales Manager | 50000 |
| 102 | Marketing Manager | 60000 |
| 103 | IT Manager | 70000 |
You can use INDEX/MATCH to join the two sheets as follows:
=INDEX(Sheet2!B:C, MATCH(A2, Sheet2!A:A, 0))
This formula searches for the value in cell A2 (Employee ID) in the range Sheet2!A:A, and returns the corresponding value from the range Sheet2!B:C.
Using Google Sheets Add-ons to Join Sheets
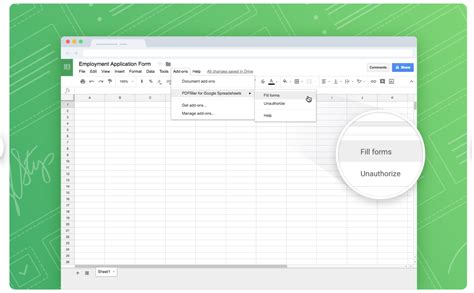
There are several Google Sheets add-ons available that can help you join sheets based on a common column. Some popular add-ons include:
- Autocomplete: allows you to autocomplete values in a column based on a search key
- Power Tools: provides advanced data manipulation and analysis tools, including a join function
- Merge Sheets: allows you to merge multiple sheets into a single sheet based on a common column
These add-ons can be installed from the Google Workspace Marketplace and can provide additional functionality and flexibility when joining sheets.
Using Google Apps Script to Join Sheets
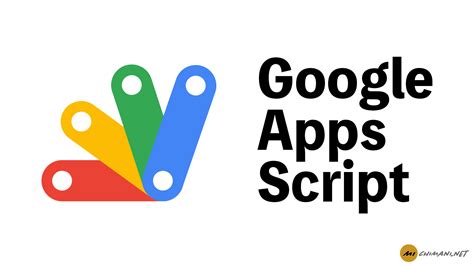
Google Apps Script is a powerful scripting language that allows you to automate tasks and manipulate data in Google Sheets. You can use Google Apps Script to join sheets based on a common column.
Here is an example script that joins two sheets based on the "Employee ID" column:
function joinSheets() {
var sheet1 = SpreadsheetApp.getActiveSpreadsheet().getActiveSheet();
var sheet2 = SpreadsheetApp.getActiveSpreadsheet().getSheetByName("Sheet2");
var data1 = sheet1.getDataRange().getValues();
var data2 = sheet2.getDataRange().getValues();
var joinedData = [];
for (var i = 0; i < data1.length; i++) {
for (var j = 0; j < data2.length; j++) {
if (data1[i][0] == data2[j][0]) {
joinedData.push([data1[i][0], data1[i][1], data2[j][1]]);
}
}
}
var joinedSheet = SpreadsheetApp.getActiveSpreadsheet().insertSheet();
joinedSheet.getRange(1, 1, joinedData.length, joinedData[0].length).setValues(joinedData);
}
This script uses the getDataRange() method to retrieve the data from the two sheets, and then uses a nested loop to join the data based on the "Employee ID" column. The joined data is then inserted into a new sheet.
Gallery of Google Sheets Joining Methods
Google Sheets Joining Methods
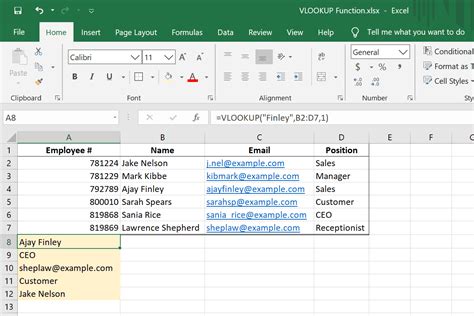
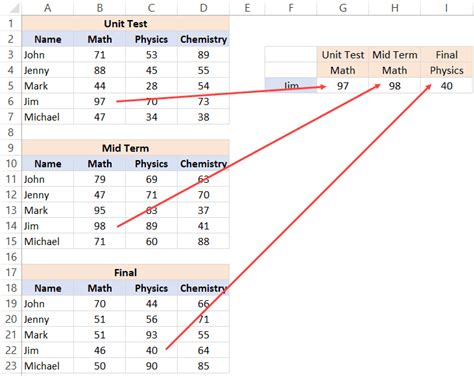
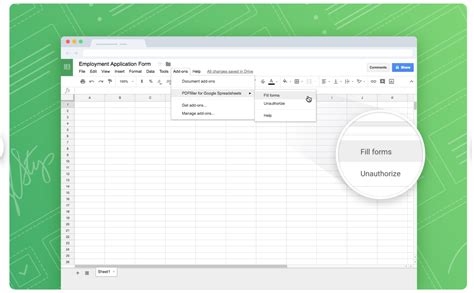
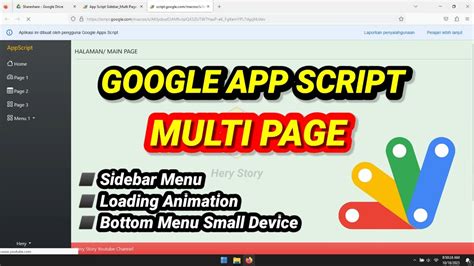
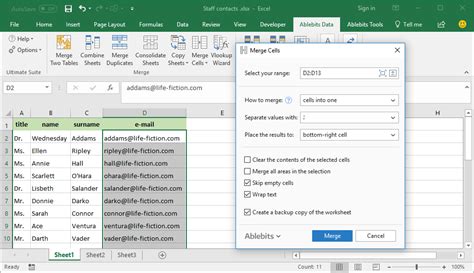
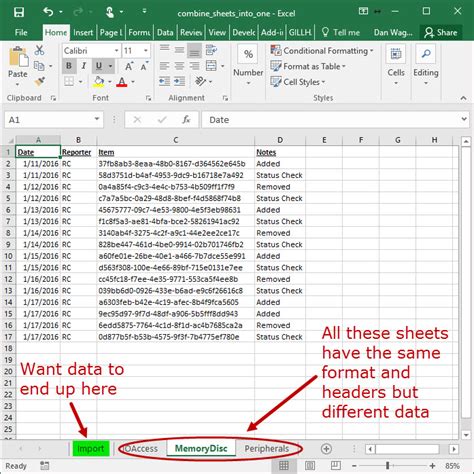

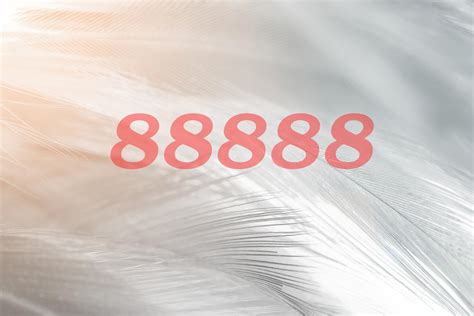
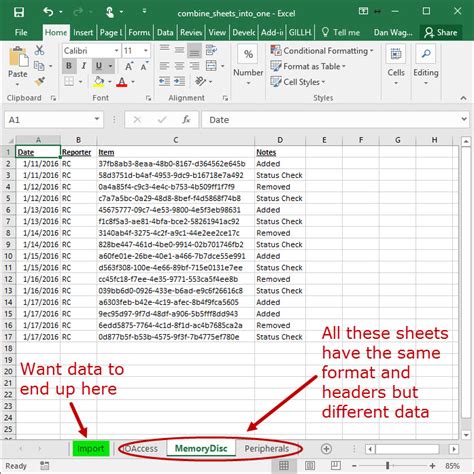
We hope this article has provided you with a comprehensive guide on how to join Google Sheets based on a column. Whether you use VLOOKUP, INDEX/MATCH, Google Sheets add-ons, or Google Apps Script, joining sheets can help you streamline your data analysis and reporting tasks.
What's your favorite method for joining Google Sheets? Share your experience in the comments below!
