Intro
Learn how to import and analyze JSON data in Excel with ease. Discover 4 simple methods to open JSON in Excel, including using Power Query, Excel add-ins, and more. Master JSON data importation and gain insights with Excels powerful tools. Perfect for data analysts and Excel users seeking to work with JSON files efficiently.
Working with JSON (JavaScript Object Notation) data has become increasingly common in today's digital age, particularly with the rise of web scraping, data analysis, and API interactions. However, JSON files are not natively compatible with Microsoft Excel, which can make it difficult to analyze and manipulate the data. Fortunately, there are several methods to easily open and import JSON data into Excel, allowing users to harness the powerful data analysis capabilities of Excel.
JSON data is typically presented in a structured format, consisting of key-value pairs and arrays. This format can be challenging to work with directly in Excel, as it is designed to handle tabular data. Nevertheless, with the right techniques, users can seamlessly integrate JSON data into their Excel workflows.
Method 1: Using Power Query
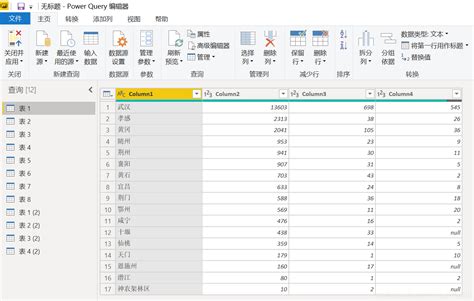
One of the most straightforward methods to open JSON in Excel is by using Power Query. This feature, available in Excel 2013 and later versions, enables users to connect to various data sources, including JSON files. To import JSON data using Power Query, follow these steps:
- Go to the "Data" tab in the Excel ribbon.
- Click on "From Other Sources" and select "From Microsoft Query."
- In the Query Editor, select "From File" and choose "From JSON."
- Browse to the location of your JSON file and select it.
- Power Query will automatically parse the JSON data and display it in a table format.
- You can then load the data into your Excel worksheet by clicking "Load."
Benefits of Using Power Query
Using Power Query to import JSON data offers several advantages, including:
- Automatic data parsing and formatting
- Ability to connect to various data sources
- Easy data manipulation and transformation
- Support for large datasets
Method 2: Using VBA Script
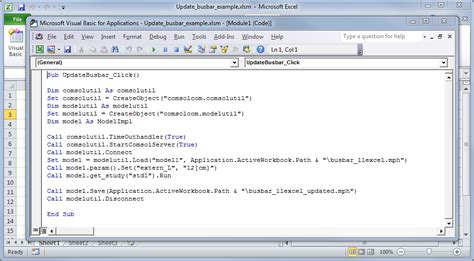
Another method to open JSON in Excel is by using a VBA (Visual Basic for Applications) script. This approach requires some programming knowledge but offers a high degree of flexibility and customization. To import JSON data using a VBA script, follow these steps:
- Open the Visual Basic Editor by pressing "Alt + F11" or navigating to "Developer" > "Visual Basic" in the Excel ribbon.
- Create a new module by clicking "Insert" > "Module."
- Paste the following VBA script into the module:
Sub ImportJSON()
Dim json As String
Dim jsonObject As Object
Dim ws As Worksheet
Set ws = ActiveSheet
json = ""
' Open the JSON file and read its contents
Open "C:\path\to\your\json\file.json" For Input As #1
json = Input$(LOF(1), #1)
Close #1
' Parse the JSON data using a library like JSON_PARSER
Set jsonObject = JSON_PARSER.Parse(json)
' Write the JSON data to the worksheet
ws.Range("A1").Resize(UBound(jsonObject), 1).Value = jsonObject
End Sub
- Modify the script to point to your JSON file and adjust the parsing logic as needed.
- Run the script by clicking "Run" or pressing "F5."
Benefits of Using VBA Script
Using a VBA script to import JSON data offers several advantages, including:
- High degree of customization and flexibility
- Ability to automate data import and manipulation tasks
- Support for complex data parsing and transformation
Method 3: Using Excel's Built-in JSON Function
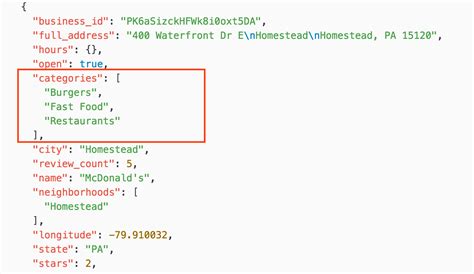
In Excel 2019 and later versions, users can utilize the built-in JSON function to parse and import JSON data. This function is available under the "Data" tab in the Excel ribbon. To import JSON data using the JSON function, follow these steps:
- Go to the "Data" tab in the Excel ribbon.
- Click on "From Other Sources" and select "From JSON."
- Enter the JSON data or provide the file path to the JSON file.
- The
JSONfunction will automatically parse the data and display it in a table format. - You can then use the
INDEXandMATCHfunctions to extract specific data from the JSON object.
Benefits of Using Excel's Built-in JSON Function
Using Excel's built-in JSON function offers several advantages, including:
- Easy and intuitive data parsing and import
- Support for simple JSON data structures
- Integration with other Excel functions and formulas
Method 4: Using Online Tools and Converters

Another approach to open JSON in Excel is by using online tools and converters. These services allow users to upload their JSON file and download the data in a CSV or Excel-compatible format. Some popular online tools for converting JSON to Excel include:
- JSON to CSV Converter
- JSON to Excel Converter
- Online JSON Parser
To use an online tool or converter, follow these steps:
- Go to the website of the online tool or converter.
- Upload your JSON file or provide the file path.
- Select the desired output format (e.g., CSV or Excel).
- Download the converted file.
Benefits of Using Online Tools and Converters
Using online tools and converters offers several advantages, including:
- Easy and convenient data conversion
- Support for various output formats
- No need to install software or write code
JSON to Excel Conversion Gallery
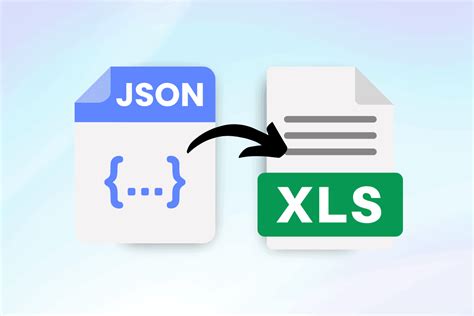
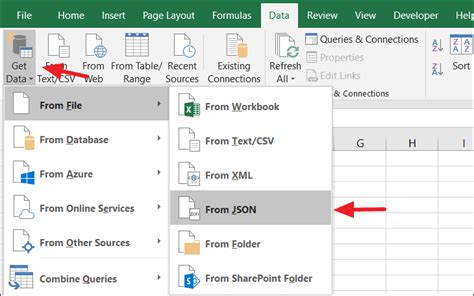
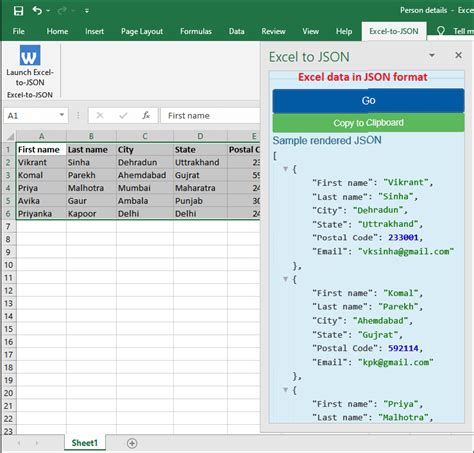
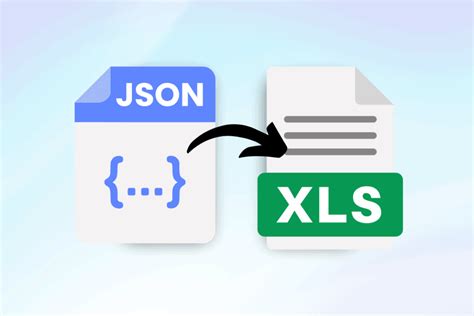
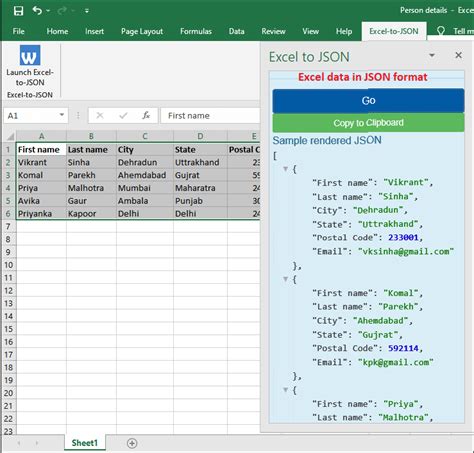
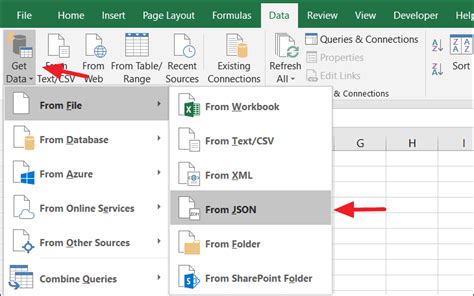
In conclusion, there are several methods to open JSON in Excel, each with its advantages and disadvantages. By choosing the right approach, users can easily import and analyze JSON data in Excel, unlocking a world of possibilities for data analysis and manipulation.
