Intro
Master the art of converting Julian dates in Excel with our step-by-step guide. Discover 5 easy ways to convert Julian dates to Gregorian dates, including using formulas, functions, and VBA scripts. Learn how to handle date conversions with ease and accuracy, and boost your Excel productivity with these expert tips and tricks.
Working with dates in Excel can be a challenging task, especially when dealing with Julian dates. A Julian date, also known as a Julian day number, is a continuous count of days since the beginning of the Julian period, which started on January 1, 4713 BCE. In this article, we will explore five ways to convert Julian dates in Excel, making it easier for you to work with these dates in your spreadsheets.
Understanding Julian Dates
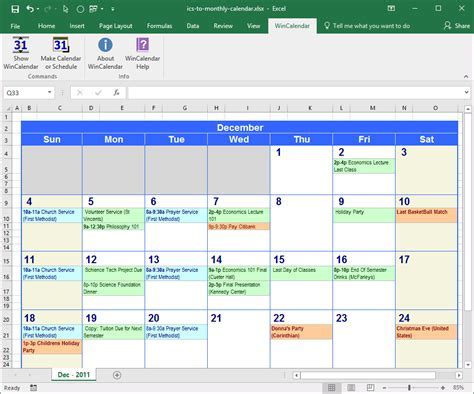
Before we dive into the conversion methods, it's essential to understand how Julian dates work. A Julian date consists of two parts: the year and the day of the year. For example, the Julian date 2023-045 represents the 45th day of the year 2023. Julian dates are commonly used in astronomy, engineering, and other fields where precise date calculations are crucial.
Method 1: Using the DATEFROMJULIAN Function
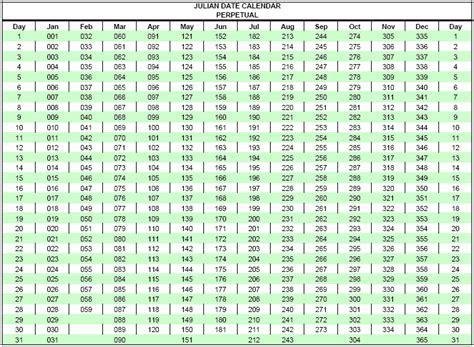
The DATEFROMJULIAN function is a user-defined function in Excel that converts a Julian date to a standard date. To use this function, follow these steps:
- Open the Visual Basic Editor by pressing Alt + F11 or by navigating to Developer > Visual Basic in the ribbon.
- In the Visual Basic Editor, click Insert > Module to insert a new module.
- Paste the following code into the module:
Function DATEFROMJULIAN(JulianDate As Double) As Date DATEFROMJULIAN = DateAdd("d", JulianDate - 2, "1/1/4713") End Function
- Save the module by clicking File > Save or by pressing Ctrl + S.
- Return to your Excel spreadsheet and enter the formula
=DATEFROMJULIAN(A1), assuming the Julian date is in cell A1.
Method 2: Using the YEARFRAC Function
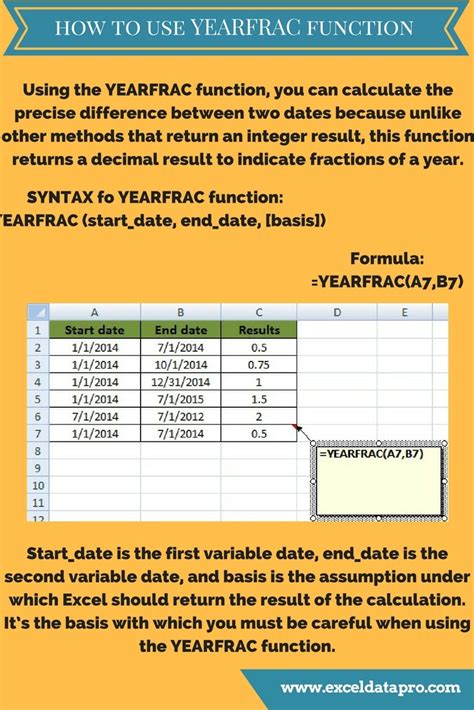
The YEARFRAC function in Excel calculates the fraction of the year represented by a given date. We can use this function to convert a Julian date to a standard date. Here's how:
- Enter the formula
=DATE(4713,1,1) + (A1 - 2), assuming the Julian date is in cell A1. - This formula calculates the standard date by adding the Julian date (minus 2) to the base date January 1, 4713.
Method 3: Using a Formula with the DATE Function
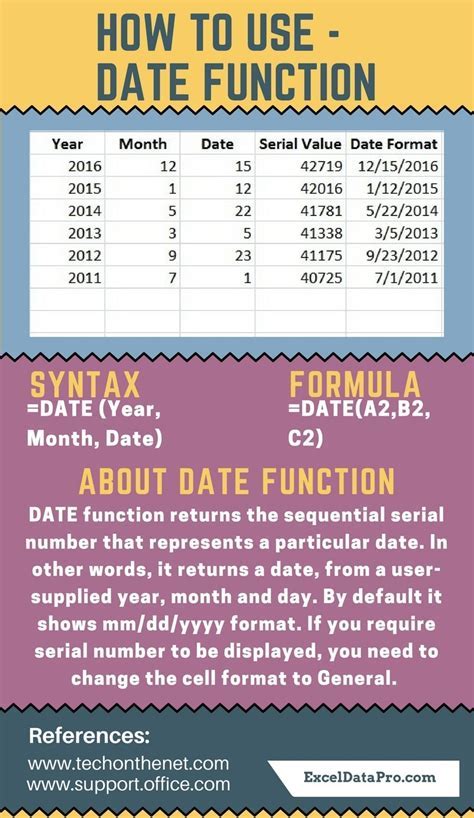
We can also use a formula with the DATE function to convert a Julian date to a standard date. Here's the formula:
=DATE(4713,1,1) + (A1 - 2) * 86400
This formula multiplies the Julian date (minus 2) by 86,400 (the number of seconds in a day) and adds the result to the base date January 1, 4713.
Method 4: Using a User-Defined Function with the DATE Function
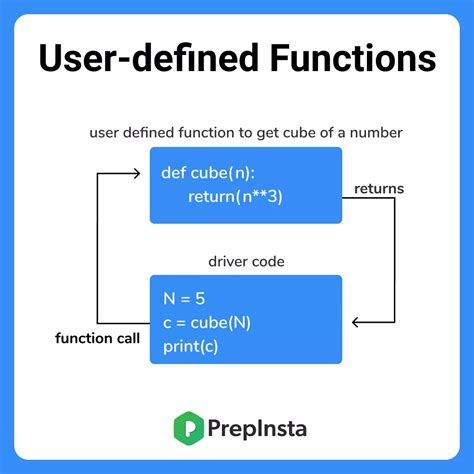
We can also create a user-defined function using the DATE function to convert a Julian date to a standard date. Here's the code:
Function JULIAN_TO_DATE(JulianDate As Double) As Date JULIAN_TO_DATE = DateAdd("d", JulianDate - 2, "1/1/4713") End Function
This function is similar to the DATEFROMJULIAN function, but it uses the DATE function instead.
Method 5: Using Power Query

Power Query is a powerful tool in Excel that allows us to manipulate and transform data. We can use Power Query to convert a Julian date to a standard date. Here's how:
- Select the cell range containing the Julian dates.
- Go to the Data tab and click From Table/Range.
- In the Power Query Editor, click Add Column > Custom Column.
- Enter the formula
= #date(4713, 1, 1) + ( [Julian Date] - 2) * #duration(1, 0, 0, 0), assuming the Julian date is in the column named "Julian Date". - Click OK and then Close & Load to load the transformed data back into Excel.
We have explored five ways to convert Julian dates in Excel, each with its own advantages and disadvantages. Whether you prefer using a user-defined function, a formula with the DATE function, or Power Query, you can now easily convert Julian dates to standard dates in your Excel spreadsheets.
Julian Date Conversion Image Gallery
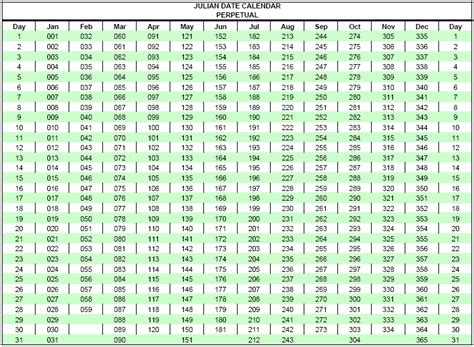
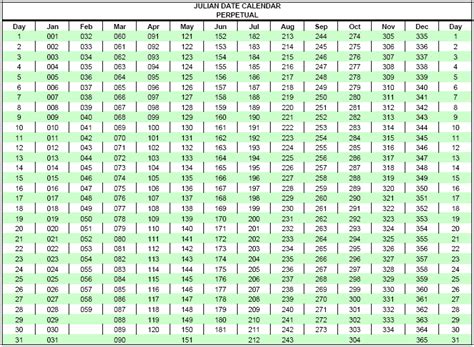
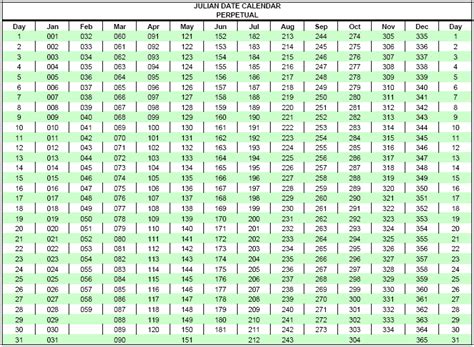
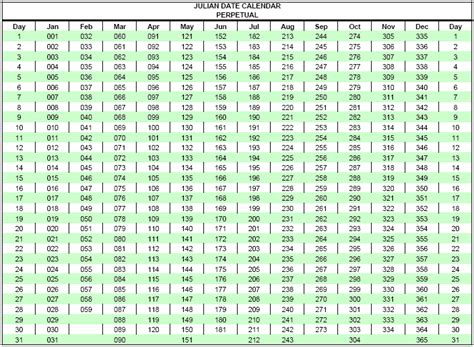
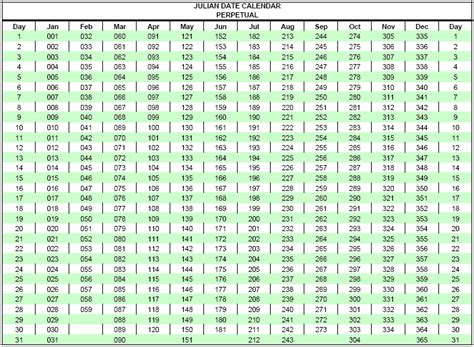
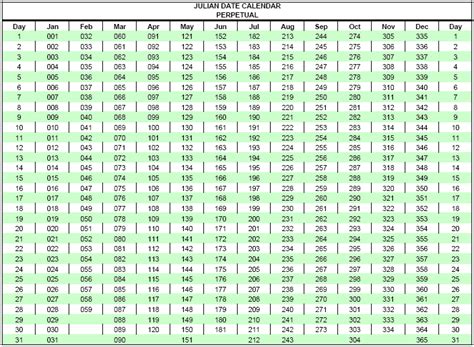
Now that you've read this article, try converting Julian dates in your own Excel spreadsheets using one of the methods outlined above. If you have any questions or need further clarification, please leave a comment below. Don't forget to share this article with your friends and colleagues who may also find it helpful.
