Keeping duplicates in Excel can be a useful technique in various scenarios, such as data analysis, reporting, or data manipulation. In this article, we will explore the importance of keeping duplicates in Excel, its benefits, and provide a step-by-step guide on how to do it efficiently.
Excel is a powerful spreadsheet software that offers various features to manage and manipulate data. One of the common tasks in data analysis is to identify and handle duplicate values. While removing duplicates is a common practice, there are situations where keeping duplicates is necessary. For instance, when working with data that requires duplicate values to maintain data integrity or when analyzing data that has duplicate values as a result of a specific process.
Keeping duplicates in Excel can be beneficial in several ways. It allows you to maintain the original data, which is essential in data analysis and reporting. Moreover, keeping duplicates enables you to track changes, identify patterns, and analyze data more accurately.
Now, let's dive into the easy steps to keep duplicates in Excel.
Understanding Duplicate Values in Excel
Before we proceed, it's essential to understand what duplicate values are in Excel. Duplicate values refer to identical values that appear multiple times in a dataset. These values can be in the same column or across multiple columns.
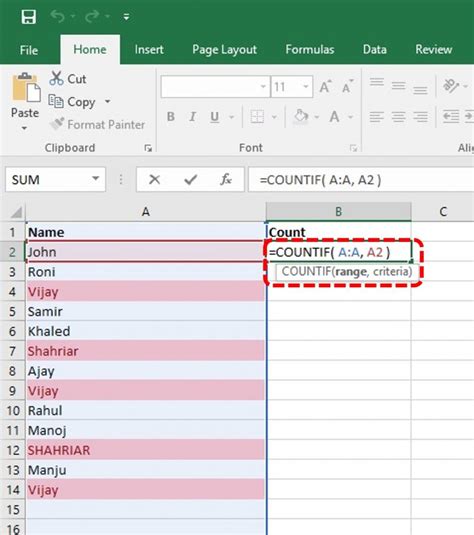
Step 1: Select the Data Range
To keep duplicates in Excel, you need to select the data range that contains the duplicate values. You can do this by clicking on the cell range or by selecting the entire column or row.
Step 2: Go to the Data Tab
In the ribbon, click on the Data tab. This tab provides various data management tools, including the option to remove duplicates.
Step 3: Use the Remove Duplicates Option with Caution
In the Data Tools group, click on the Remove Duplicates button. However, do not click on the "OK" button yet. Instead, click on the "Cancel" button. This step is essential to ensure that you don't accidentally remove duplicates.
Step 4: Use Conditional Formatting (Optional)
If you want to highlight duplicate values, you can use conditional formatting. Select the data range and go to the Home tab. In the Styles group, click on the Conditional Formatting button. Select "Highlight Cells Rules" and then "Duplicate Values."
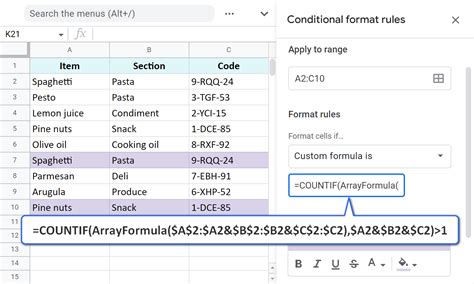
Step 5: Use the COUNTIF Function (Optional)
Alternatively, you can use the COUNTIF function to identify duplicate values. Select the cell where you want to display the count of duplicate values. Type the formula =COUNTIF(range, cell), where range is the data range, and cell is the cell that contains the value you want to count.
Step 6: Use a PivotTable (Optional)
If you want to summarize data with duplicates, you can use a PivotTable. Select the data range and go to the Insert tab. In the Tables group, click on the PivotTable button. Create a PivotTable that summarizes the data with duplicates.
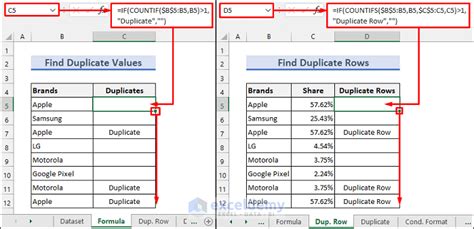
Tips and Tricks
- To keep duplicates in Excel, it's essential to avoid using the "Remove Duplicates" feature.
- Use conditional formatting or the COUNTIF function to identify duplicate values.
- Use a PivotTable to summarize data with duplicates.
- When working with large datasets, it's essential to ensure that your system has sufficient resources to handle the data.
Gallery of Excel Duplicate Values
Excel Duplicate Values Image Gallery
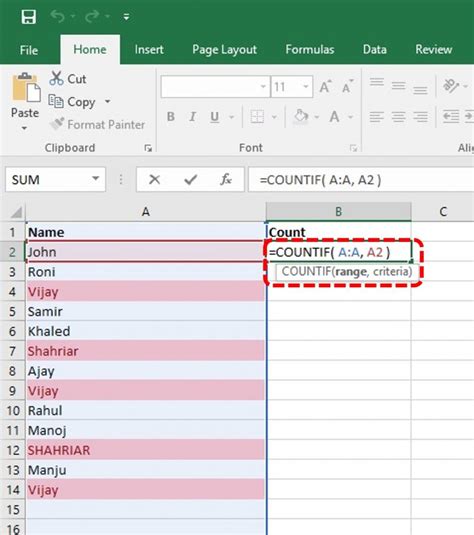
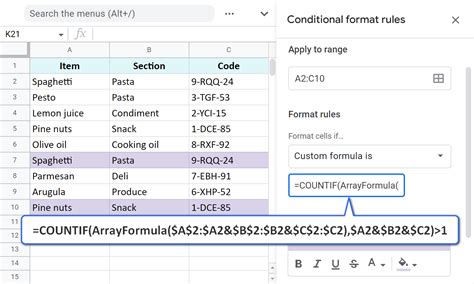
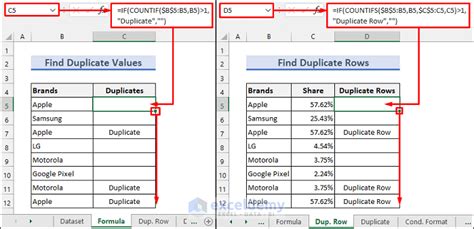
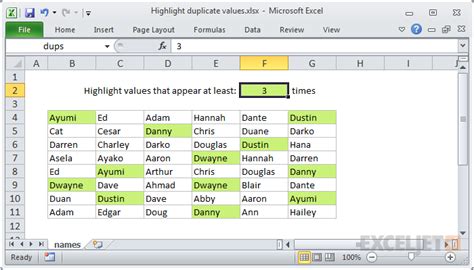
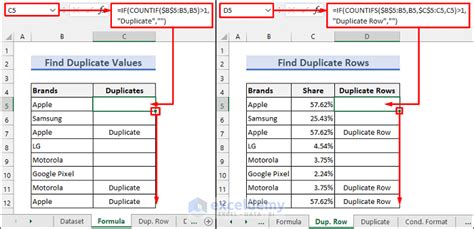
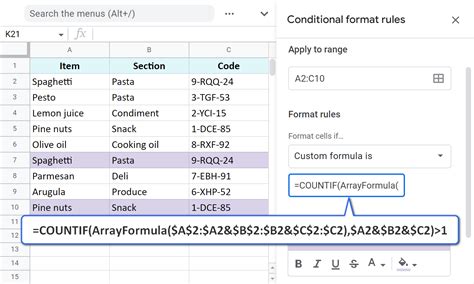
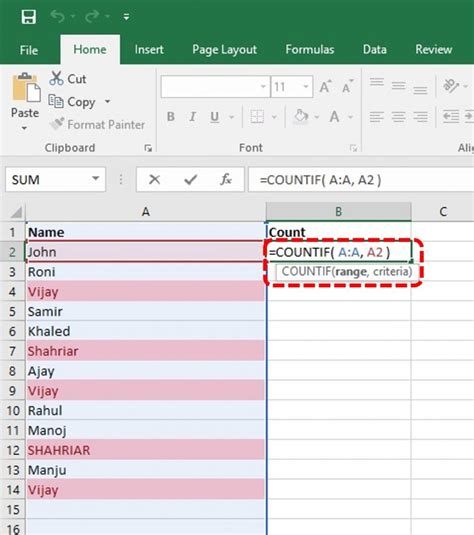
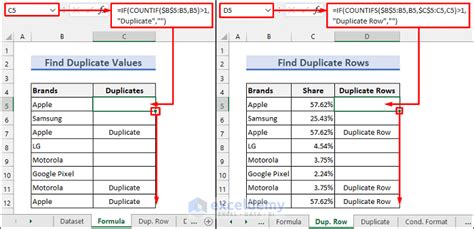
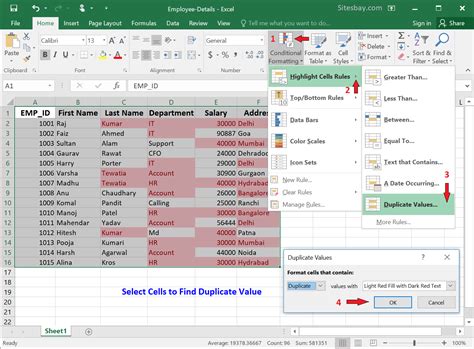
Frequently Asked Questions
- Q: How do I keep duplicates in Excel? A: To keep duplicates in Excel, select the data range, go to the Data tab, and avoid using the "Remove Duplicates" feature.
- Q: How do I identify duplicate values in Excel? A: You can use conditional formatting or the COUNTIF function to identify duplicate values.
- Q: Can I summarize data with duplicates using a PivotTable? A: Yes, you can use a PivotTable to summarize data with duplicates.
We hope this article has provided you with a comprehensive guide on how to keep duplicates in Excel. By following these easy steps, you can maintain the original data, track changes, and analyze data more accurately. Remember to use conditional formatting, the COUNTIF function, or a PivotTable to identify and summarize data with duplicates.
