When working with large datasets in Excel, it's easy to get lost in a sea of numbers and data. One of the most frustrating things that can happen is losing track of your row headings as you scroll down a long spreadsheet. Fortunately, there are several ways to keep row headings in Excel, ensuring that you can easily navigate and understand your data.
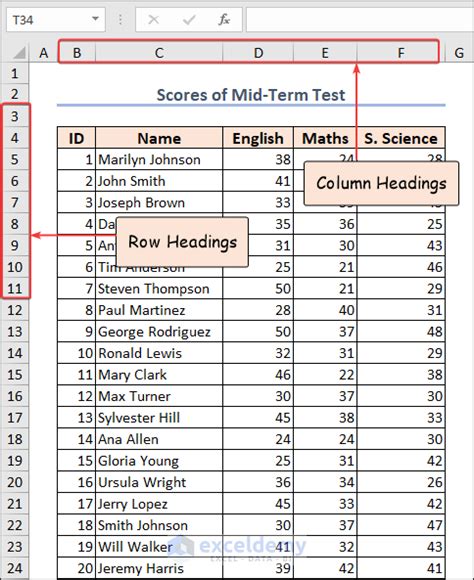
In this article, we'll explore five methods to keep row headings in Excel, including using the Freeze Panes feature, creating a header row, using a table format, and more.
Method 1: Freeze Panes
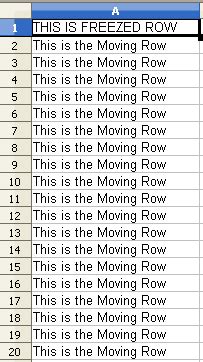
One of the most popular methods to keep row headings in Excel is by using the Freeze Panes feature. This feature allows you to lock specific rows or columns in place, ensuring that they remain visible even as you scroll down the spreadsheet.
To freeze panes in Excel, follow these steps:
- Select the row below the row headings you want to freeze.
- Go to the "View" tab in the ribbon.
- Click on "Freeze Panes" in the "Window" group.
- Select "Freeze Panes" from the drop-down menu.
- Choose the number of rows you want to freeze.
Once you've frozen the panes, the row headings will remain visible, even as you scroll down the spreadsheet.
Advantages of Freeze Panes
- Easy to implement
- Works well for small to medium-sized datasets
- Allows for flexibility in terms of the number of rows to freeze
Disadvantages of Freeze Panes
- Can be cumbersome for large datasets
- May not work well with complex spreadsheet layouts
Method 2: Create a Header Row
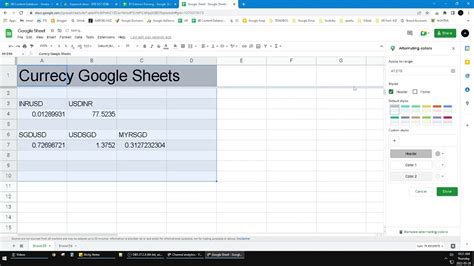
Another method to keep row headings in Excel is by creating a header row. This involves setting up a dedicated row at the top of the spreadsheet to serve as a header.
To create a header row in Excel, follow these steps:
- Select the top row of the spreadsheet.
- Go to the "Home" tab in the ribbon.
- Click on "Styles" in the "Styles" group.
- Select "Header Row" from the drop-down menu.
Once you've created a header row, the row headings will be formatted to stand out from the rest of the data.
Advantages of Creating a Header Row
- Easy to implement
- Works well for small to medium-sized datasets
- Allows for flexibility in terms of formatting
Disadvantages of Creating a Header Row
- May not work well with complex spreadsheet layouts
- May not provide the same level of visibility as freezing panes
Method 3: Use a Table Format
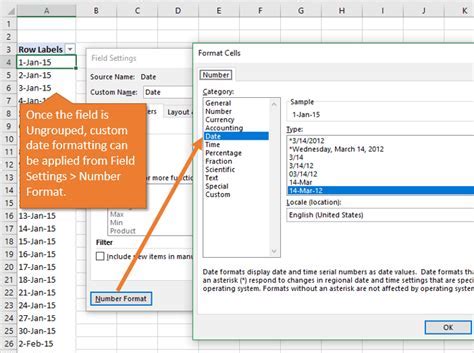
Using a table format is another effective method to keep row headings in Excel. This involves converting the data range into a table, which automatically formats the row headings.
To use a table format in Excel, follow these steps:
- Select the data range.
- Go to the "Insert" tab in the ribbon.
- Click on "Table" in the "Tables" group.
- Select "Table" from the drop-down menu.
Once you've converted the data range into a table, the row headings will be formatted to stand out from the rest of the data.
Advantages of Using a Table Format
- Easy to implement
- Works well for small to medium-sized datasets
- Allows for flexibility in terms of formatting
Disadvantages of Using a Table Format
- May not work well with complex spreadsheet layouts
- May not provide the same level of visibility as freezing panes
Method 4: Use a Custom View
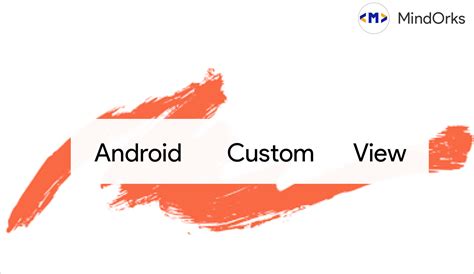
Creating a custom view is another method to keep row headings in Excel. This involves setting up a custom view that locks specific rows or columns in place.
To create a custom view in Excel, follow these steps:
- Select the row below the row headings you want to freeze.
- Go to the "View" tab in the ribbon.
- Click on "Custom Views" in the "Window" group.
- Select "Add" from the drop-down menu.
- Name the custom view and click "OK".
Once you've created a custom view, you can easily switch between different views, ensuring that the row headings remain visible.
Advantages of Using a Custom View
- Allows for flexibility in terms of the number of rows to freeze
- Works well with complex spreadsheet layouts
Disadvantages of Using a Custom View
- Can be cumbersome to implement
- May not work well with small datasets
Method 5: Use a Macro
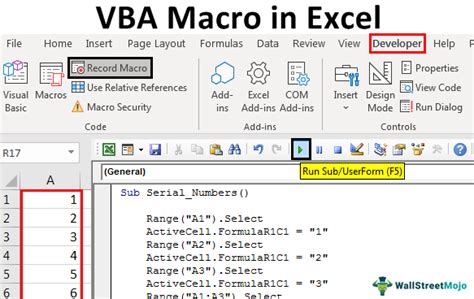
Finally, using a macro is another method to keep row headings in Excel. This involves creating a custom macro that automatically freezes specific rows or columns.
To create a macro in Excel, follow these steps:
- Go to the "Developer" tab in the ribbon.
- Click on "Visual Basic" in the "Code" group.
- In the Visual Basic Editor, click on "Insert" and select "Module".
- Paste the following code:
Sub FreezePanes() Range("A1").Select ActiveWindow.SplitColumn = 1 ActiveWindow.SplitRow = 1 End Sub - Click "Run" to execute the macro.
Once you've created a macro, you can easily run it to freeze specific rows or columns.
Advantages of Using a Macro
- Allows for automation of tasks
- Works well with complex spreadsheet layouts
Disadvantages of Using a Macro
- Can be cumbersome to implement
- May require programming knowledge
Excel Row Headings Image Gallery
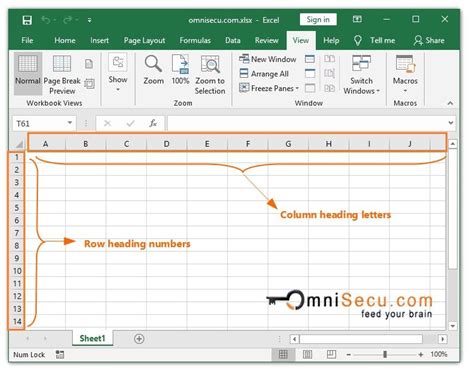
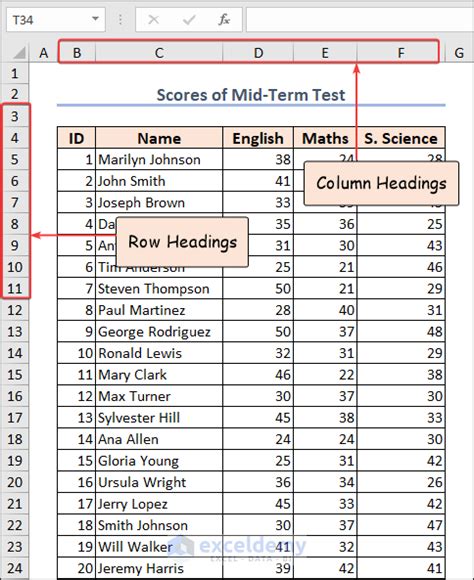
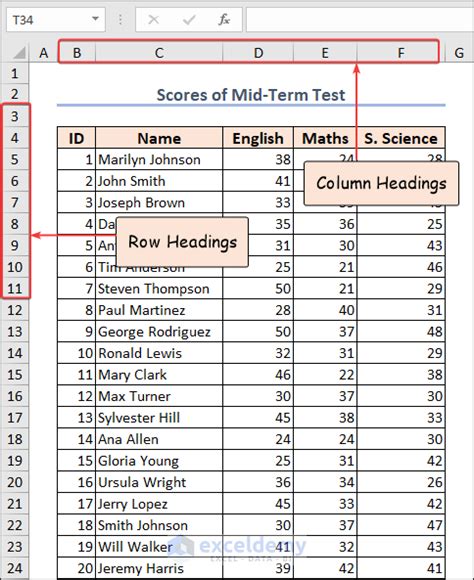
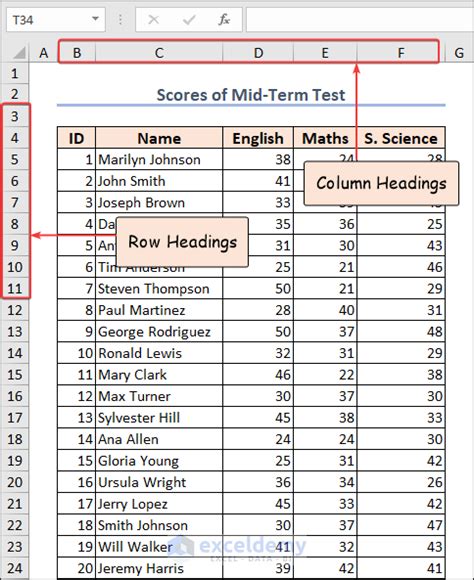
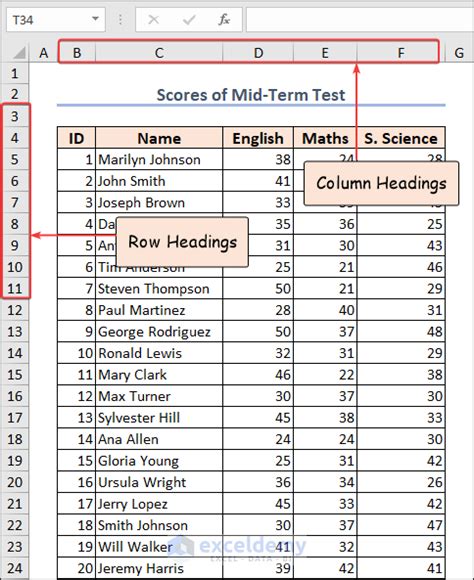
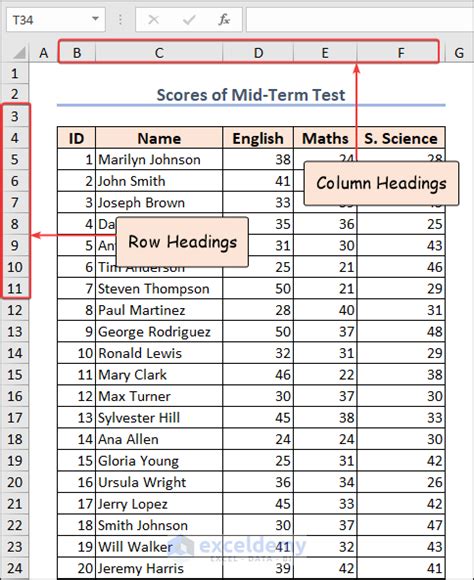
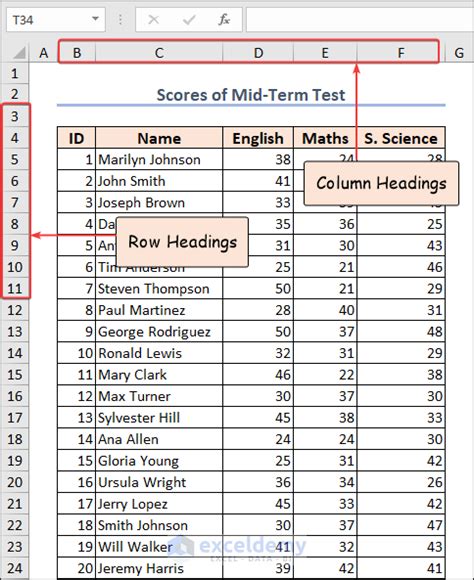
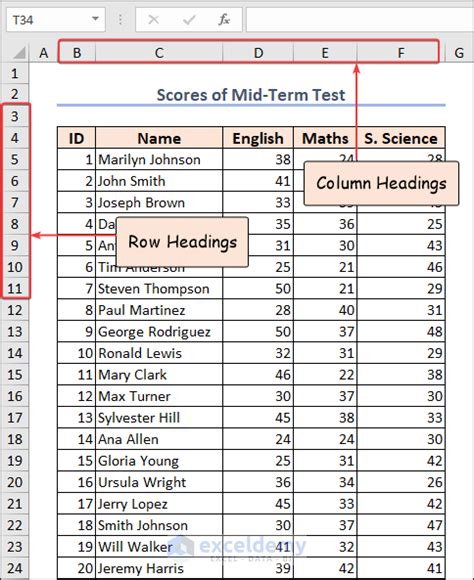
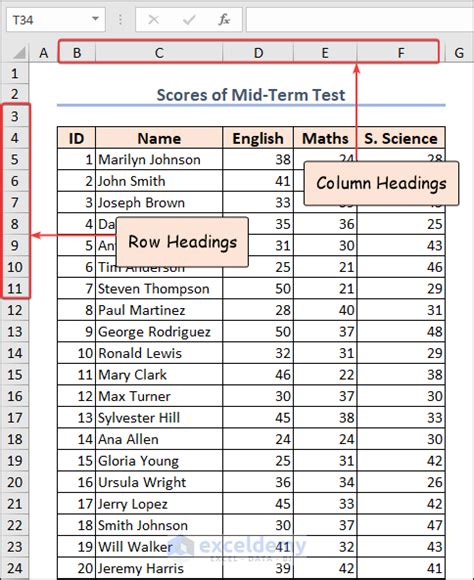
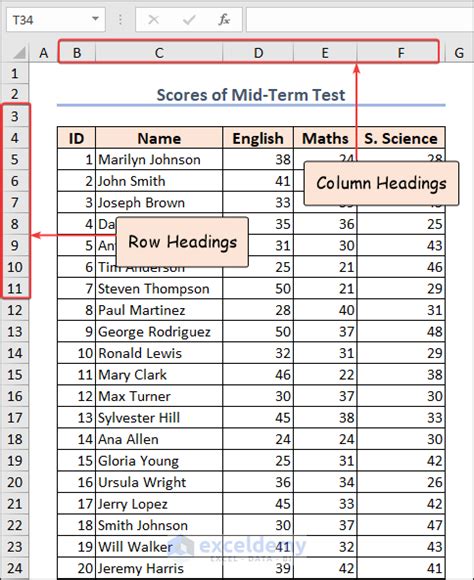
In conclusion, keeping row headings in Excel is a crucial aspect of data analysis and visualization. By using one of the five methods outlined in this article, you can ensure that your row headings remain visible and easily accessible, even when working with large datasets. Whether you choose to freeze panes, create a header row, use a table format, create a custom view, or use a macro, there's a method to suit your needs. Experiment with different approaches to find what works best for you and take your data analysis to the next level!
