Intro
Resolve Excel keyboard issues with our expert guide. Discover 5 effective ways to fix Excel keyboard not working problems, including troubleshooting shortcuts, function key fixes, and resolving conflicts with other applications. Learn how to restore keyboard functionality and boost productivity with these actionable tips and tricks.
Are you experiencing issues with your Excel keyboard not working properly? You're not alone. Many users have reported problems with their keyboard not responding or functioning as expected while using Microsoft Excel. In this article, we'll explore five ways to fix common Excel keyboard issues, helping you get back to working efficiently in no time.
Excel is an essential tool for many professionals and individuals, and a malfunctioning keyboard can be frustrating and disrupt productivity. Before we dive into the solutions, let's understand some common keyboard issues that users face in Excel.

Common Excel Keyboard Issues
- Keyboard shortcuts not working
- Certain keys not responding
- Keyboard freezing or becoming unresponsive
- Keyboard lag or delayed response
- Error messages or beeps when pressing keys
1. Restart Excel and Your Computer
Sometimes, a simple reboot can resolve the issue. This is because restarting Excel and your computer can refresh the system and clear any temporary glitches that might be causing the problem.
To restart Excel, follow these steps:
- Close all Excel windows and files
- Wait for a few seconds to ensure Excel has fully closed
- Open Excel again and try using your keyboard
If restarting Excel doesn't work, try restarting your computer. This will restart all applications and services, which might help resolve the issue.
2. Disable Add-ins and Check for Conflicts
Excel add-ins can sometimes cause conflicts with your keyboard. To disable add-ins and check for conflicts:
- Open Excel and go to the "File" menu
- Click on "Options" and select "Add-ins"
- Look for any add-ins that might be causing the issue and disable them
- Restart Excel and test your keyboard
If disabling add-ins resolves the issue, you can try re-enabling them one by one to identify the problematic add-in.
3. Check Your Keyboard Settings
Ensure that your keyboard settings are correct. To do this:
- Open Excel and go to the "File" menu
- Click on "Options" and select "Advanced"
- Scroll down to the "Keyboard" section
- Make sure that the "Enable keyboard shortcuts" option is checked
- Click "OK" to save changes
If your keyboard settings are correct, try resetting them to their default values.
4. Update Your Excel Version
Using an outdated version of Excel can cause compatibility issues with your keyboard. To update your Excel version:
- Open Excel and go to the "File" menu
- Click on "Account" and select "Update Options"
- Click on "Update Now" to check for updates
- Install any available updates and restart Excel
Keeping your Excel version up-to-date can help resolve keyboard issues and ensure compatibility with your system.
5. Reset Excel to Its Default Settings
If none of the above steps resolve the issue, you can try resetting Excel to its default settings. To do this:
- Open Excel and go to the "File" menu
- Click on "Options" and select "Advanced"
- Scroll down to the "Reset" section
- Click on "Reset all Excel settings" and confirm
- Restart Excel and test your keyboard
Resetting Excel to its default settings will remove any customizations or changes you've made, so be sure to back up your settings before doing so.
Excel Keyboard Not Working Image Gallery
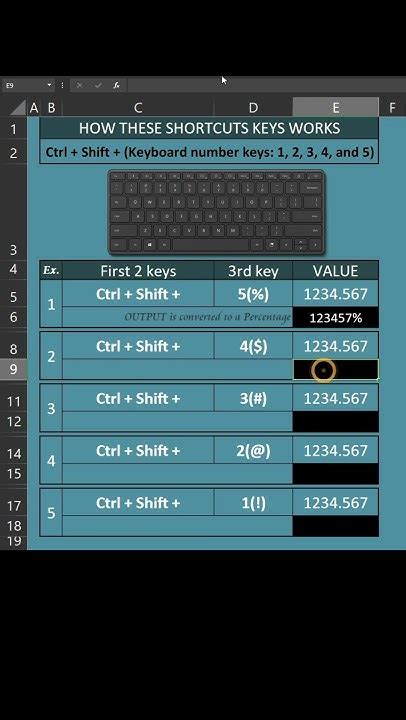
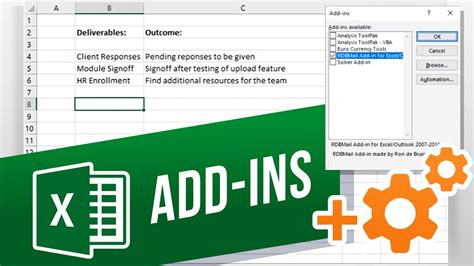
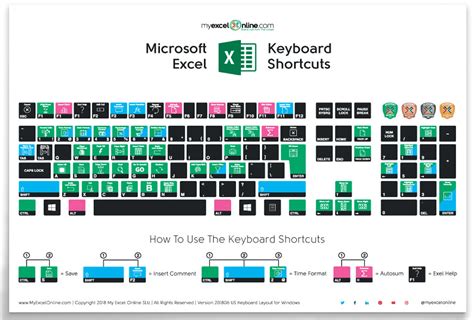
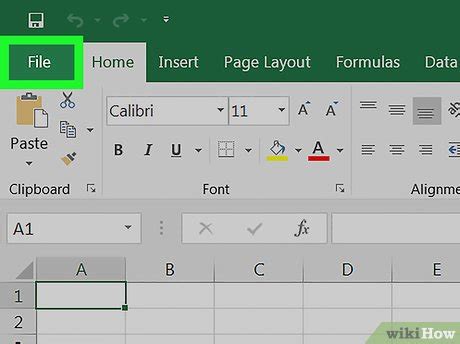
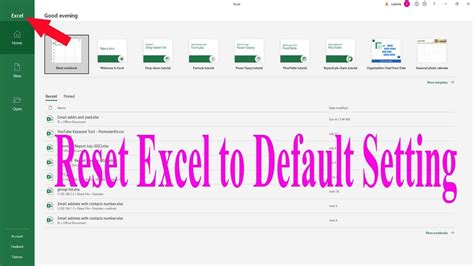
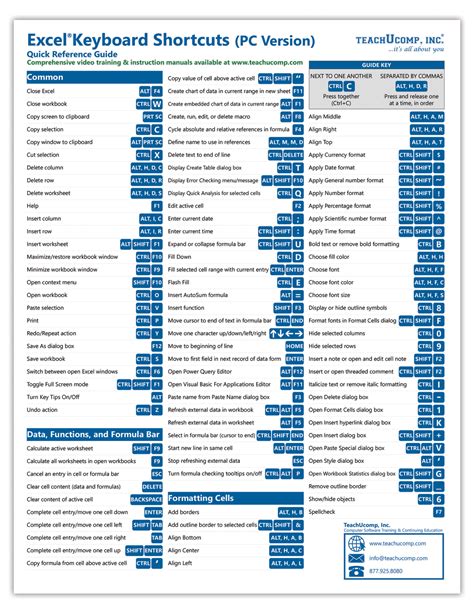
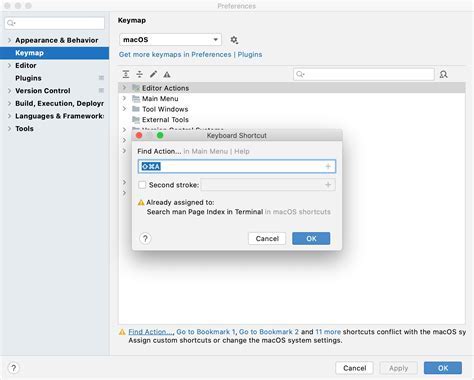
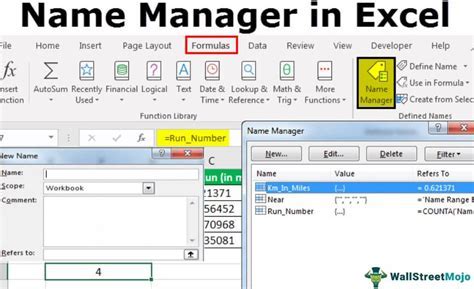
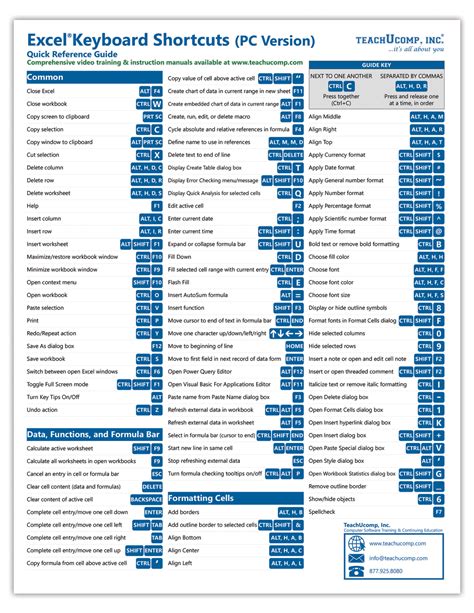
Frequently Asked Questions
Q: Why is my Excel keyboard not working? A: There could be several reasons why your Excel keyboard is not working, including conflicts with add-ins, incorrect keyboard settings, or outdated Excel versions.
Q: How do I reset my Excel keyboard settings? A: To reset your Excel keyboard settings, go to the "File" menu, click on "Options," and select "Advanced." Scroll down to the "Keyboard" section and click on "Reset all Excel settings."
Q: Can I use a third-party tool to fix my Excel keyboard issues? A: Yes, there are several third-party tools available that can help you fix Excel keyboard issues. However, be cautious when using these tools, as they may cause further problems or conflicts with your system.
Conclusion
Fixing Excel keyboard issues can be frustrating, but by following the steps outlined in this article, you can resolve common problems and get back to working efficiently. Remember to restart Excel and your computer, disable add-ins, check your keyboard settings, update your Excel version, and reset Excel to its default settings if necessary. If you're still experiencing issues, consider seeking help from a professional or using third-party tools.
We hope this article has helped you resolve your Excel keyboard issues. If you have any further questions or concerns, please don't hesitate to comment below.
