Microsoft Excel is one of the most widely used spreadsheet software in the world, and its keyboard shortcuts are an essential part of its functionality. However, sometimes, Excel's keyboard may stop working, causing frustration and disrupting workflow. If you're experiencing this issue, don't worry, as we've got you covered. In this article, we'll explore seven ways to fix Excel keyboard not working.

Excel's keyboard shortcuts are designed to make data entry, formatting, and analysis faster and more efficient. When the keyboard stops working, it can significantly impact productivity. Fortunately, there are several troubleshooting steps you can take to resolve this issue.
Method 1: Check for Conflicting Keyboard Shortcuts
One of the most common reasons for Excel's keyboard not working is conflicting keyboard shortcuts. If you have other applications open, their keyboard shortcuts might be interfering with Excel's. To resolve this, try closing all other applications and restart Excel. If the issue persists, check the shortcut keys for other applications and modify them to avoid conflicts.
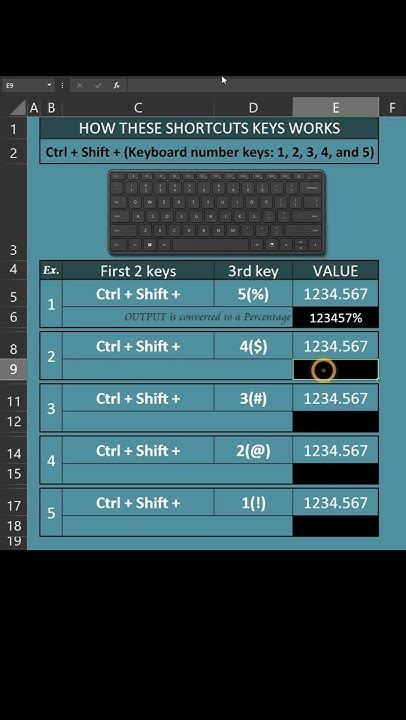
Method 2: Disable Add-ins
Sometimes, Excel add-ins can cause keyboard issues. To disable add-ins, follow these steps:
- Open Excel and go to the "File" tab.
- Click on "Options" and select "Add-ins" from the left-hand menu.
- Uncheck all add-ins and click "OK."
- Restart Excel to see if the issue is resolved.
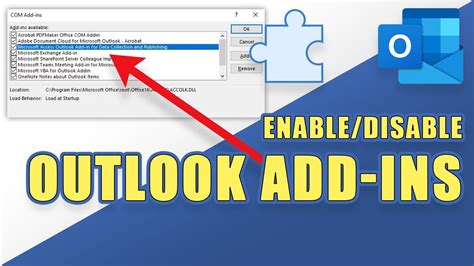
Method 3: Update Excel
An outdated version of Excel can cause keyboard issues. To update Excel, follow these steps:
- Open Excel and go to the "File" tab.
- Click on "Account" and select "Update Options" from the dropdown menu.
- Click on "Update Now" to download and install the latest updates.
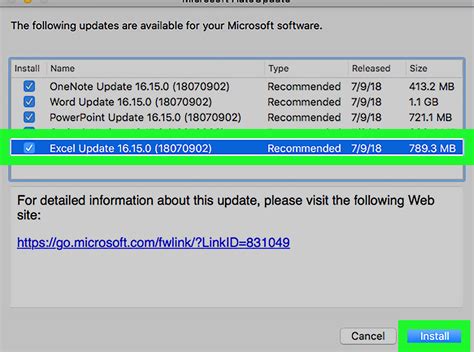
Method 4: Check for Corrupted Files
Corrupted files can cause keyboard issues in Excel. To check for corrupted files, follow these steps:
- Close all Excel files and applications.
- Open the "Task Manager" by pressing the "Ctrl + Shift + Esc" keys.
- In the "Task Manager," click on the "File" tab and select "Run new task."
- Type "excel /r" and press "Enter" to restart Excel in safe mode.
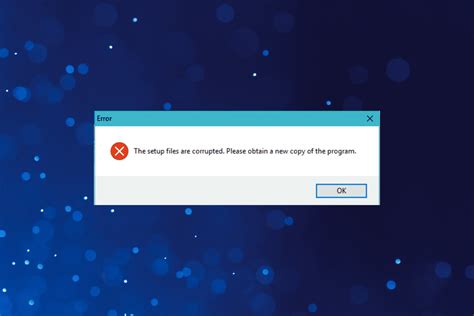
Method 5: Reset Excel Settings
Resetting Excel settings can resolve keyboard issues. To reset Excel settings, follow these steps:
- Close all Excel files and applications.
- Open the "Registry Editor" by pressing the "Windows + R" keys.
- Type "regedit" and press "Enter."
- Navigate to the "HKEY_CURRENT_USER\Software\Microsoft\Office" key.
- Delete the "Excel" key and restart Excel.
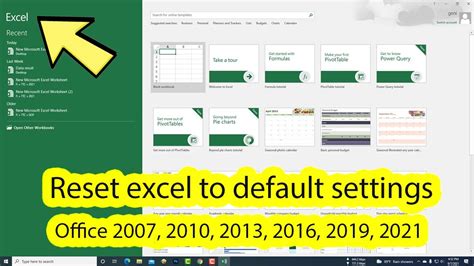
Method 6: Reinstall Excel
If none of the above methods work, you may need to reinstall Excel. To reinstall Excel, follow these steps:
- Close all Excel files and applications.
- Go to the "Control Panel" and select "Programs and Features."
- Find Microsoft Office in the list of installed programs and click on "Uninstall."
- Follow the prompts to uninstall Office and then reinstall it.
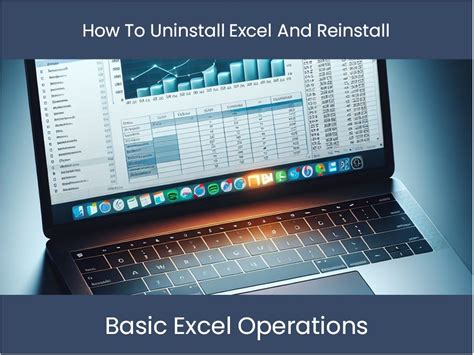
Method 7: Seek Professional Help
If none of the above methods work, it's possible that there's a deeper issue with your computer or software. In this case, it's best to seek professional help from a Microsoft certified technician or a computer expert.
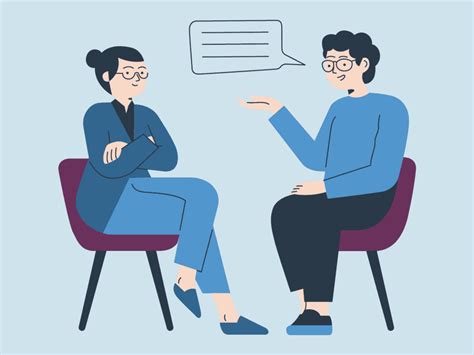
In conclusion, Excel keyboard not working can be a frustrating issue, but there are several troubleshooting steps you can take to resolve it. By checking for conflicting keyboard shortcuts, disabling add-ins, updating Excel, checking for corrupted files, resetting Excel settings, reinstalling Excel, and seeking professional help, you can fix the issue and get back to working efficiently.
Gallery of Excel Keyboard Shortcuts
Excel Keyboard Shortcuts Gallery
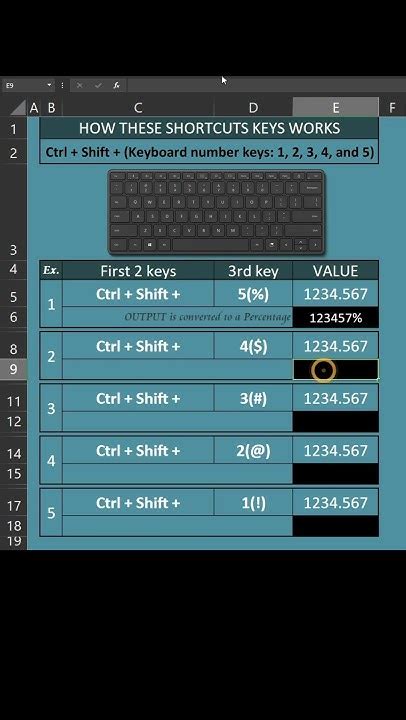
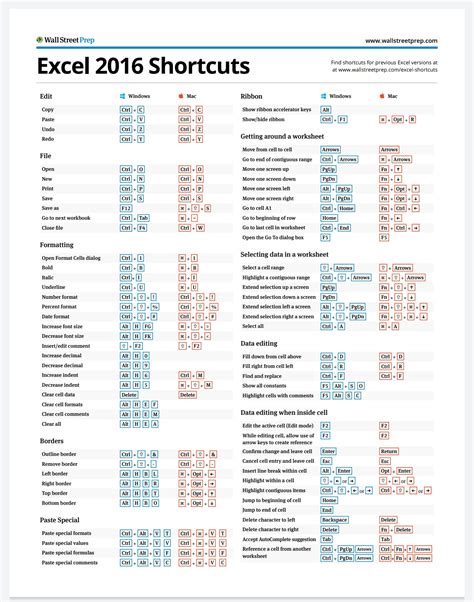
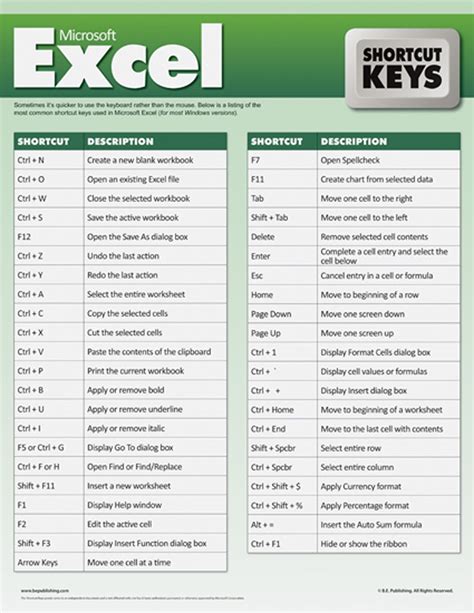
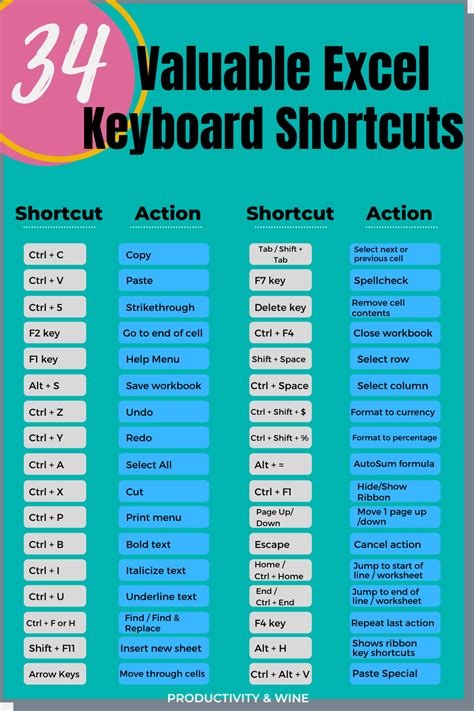
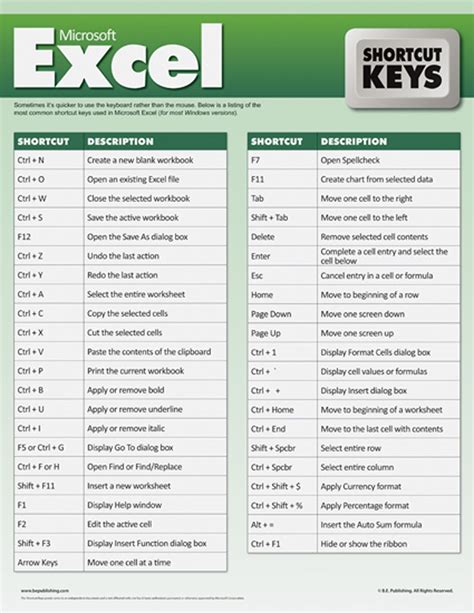
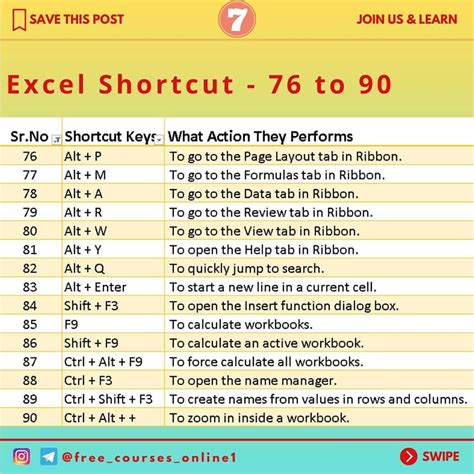
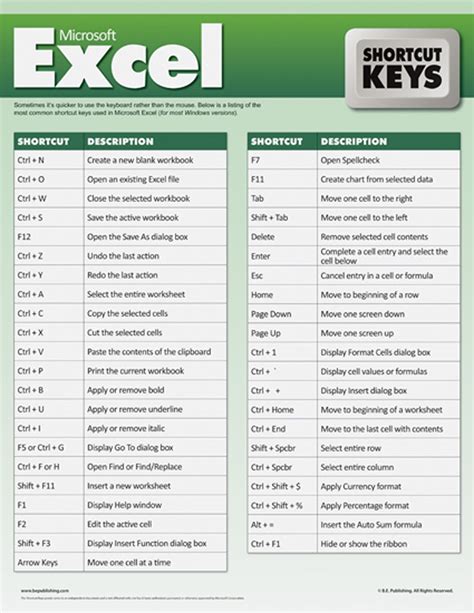
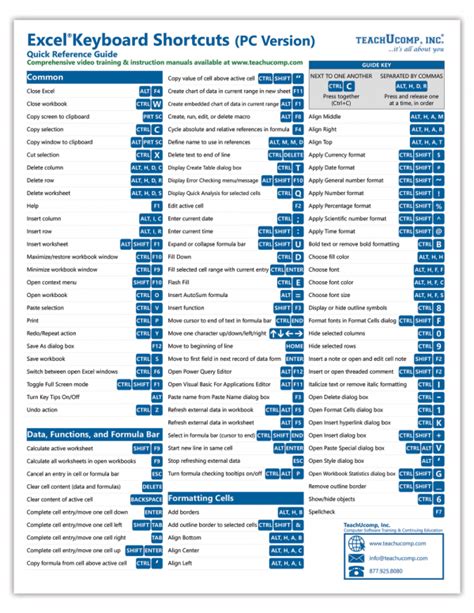
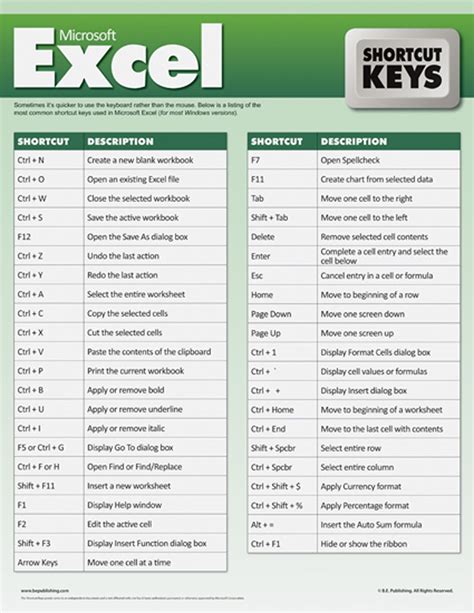
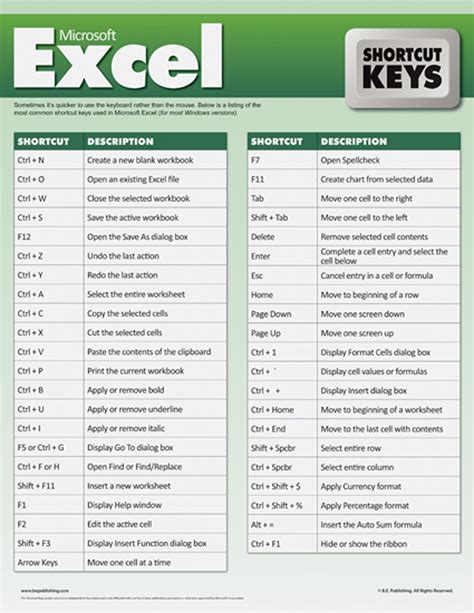
We hope this article has been helpful in resolving your Excel keyboard issues. If you have any further questions or need assistance, please don't hesitate to comment below or share this article with others who may be experiencing similar issues.
