Adding thick outside borders in Excel can help to enhance the visual appeal of your spreadsheets and make them easier to read. Whether you're creating a table, chart, or dashboard, borders can help to separate and distinguish different sections of your data. In this article, we'll explore five ways to add thick outside borders in Excel, along with step-by-step instructions and practical examples.
Method 1: Using the Borders Button
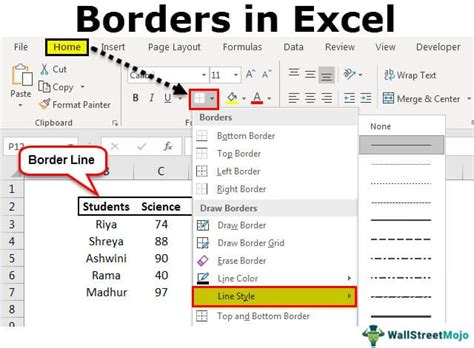
The Borders button is a quick and easy way to add borders to your cells in Excel. Here's how to use it:
- Select the cells you want to add borders to.
- Go to the Home tab in the Excel ribbon.
- Click on the Borders button in the Font group.
- Select the border style you want to apply from the dropdown menu.
- Choose the border thickness from the options provided.
Customizing Border Thickness
By default, the Borders button applies a standard border thickness. However, you can customize the thickness by selecting the "More Borders" option from the dropdown menu. This will open the Format Cells dialog box, where you can adjust the border thickness to your liking.
Method 2: Using the Format Cells Dialog Box
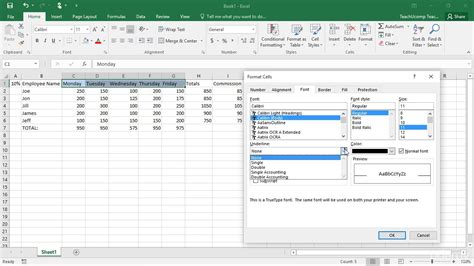
The Format Cells dialog box provides more advanced options for customizing your borders. Here's how to access it:
- Select the cells you want to add borders to.
- Right-click on the selected cells and choose "Format Cells" from the context menu.
- In the Format Cells dialog box, click on the "Border" tab.
- Choose the border style and thickness you want to apply.
- Click "OK" to apply the changes.
Applying Borders to a Range of Cells
You can also use the Format Cells dialog box to apply borders to a range of cells. Simply select the range of cells you want to format, and then follow the steps above.
Method 3: Using a Keyboard Shortcut
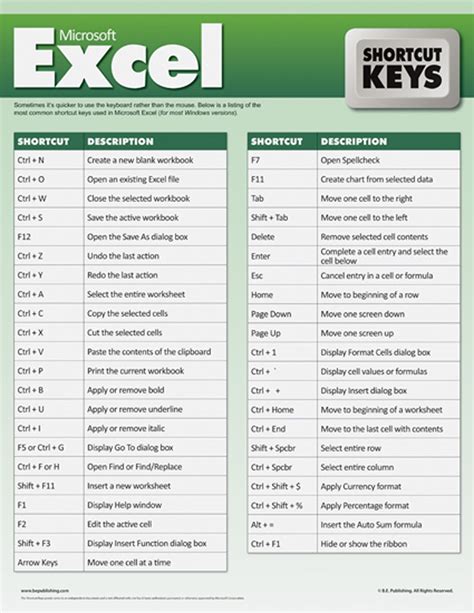
If you prefer to use keyboard shortcuts, you can use the following shortcut to apply borders to your cells:
- Select the cells you want to add borders to.
- Press "Ctrl + Shift + &" (Windows) or "Command + Shift + &" (Mac) to apply a standard border.
- Press "Ctrl + Shift + _" (Windows) or "Command + Shift + _" (Mac) to apply a thick border.
Customizing Keyboard Shortcuts
You can also customize your keyboard shortcuts to apply different border styles and thicknesses. To do this, go to the "File" tab in the Excel ribbon, click on "Options," and then select "Customize Ribbon" and "Keyboard."
Method 4: Using Conditional Formatting
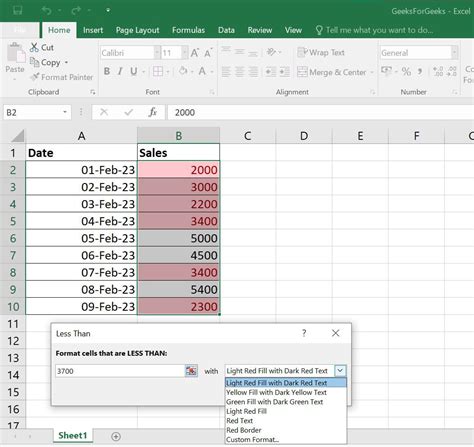
Conditional formatting allows you to apply borders to cells based on specific conditions. Here's how to use it:
- Select the cells you want to add borders to.
- Go to the Home tab in the Excel ribbon.
- Click on the "Conditional Formatting" button in the Styles group.
- Select "New Rule" and choose the condition you want to apply.
- In the "Format" section, choose the border style and thickness you want to apply.
Applying Borders Based on Cell Values
You can also use conditional formatting to apply borders based on cell values. For example, you could apply a thick border to cells that contain a specific value or range of values.
Method 5: Using VBA Macros
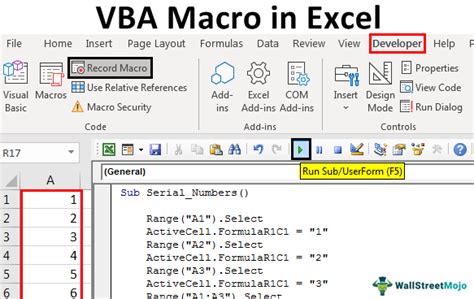
If you're comfortable with VBA programming, you can use macros to add borders to your cells. Here's an example of how to create a macro that applies a thick border to a range of cells:
- Press "Alt + F11" to open the VBA Editor.
- In the Editor, click on "Insert" and then "Module."
- Paste the following code into the module:
Sub AddThickBorder()
Dim rng As Range
Set rng = Selection
rng.Borders.LineStyle = xlContinuous
rng.Borders.Weight = xlThick
End Sub
- Save the module and close the VBA Editor.
- To run the macro, select the range of cells you want to add borders to, and then press "Alt + F8" and choose the "AddThickBorder" macro.
Automating Border Formatting
You can also use VBA macros to automate border formatting for your entire spreadsheet. For example, you could create a macro that applies a thick border to all cells in a specific range or worksheet.
Excel Borders Image Gallery
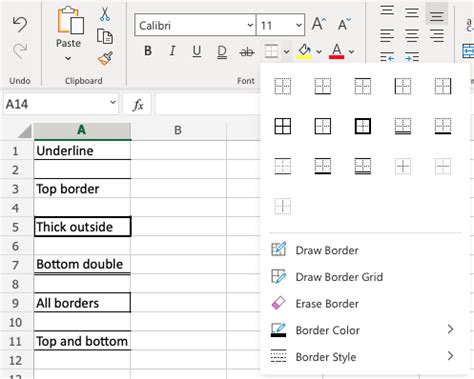
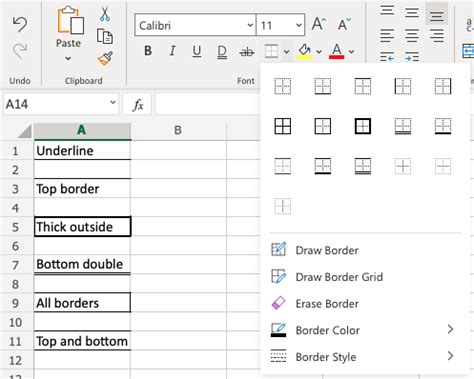
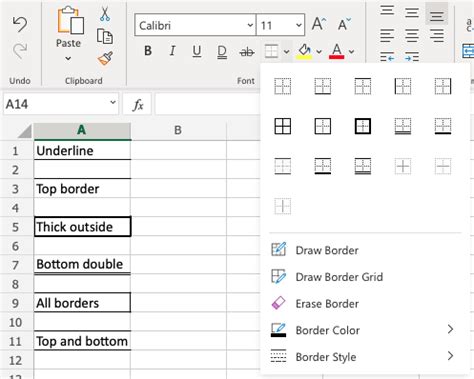
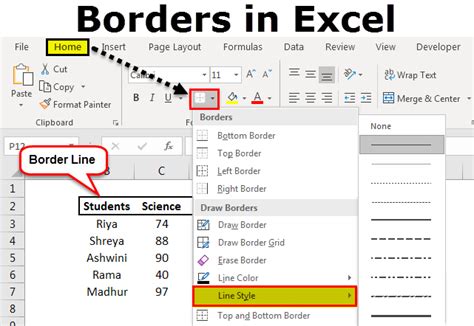
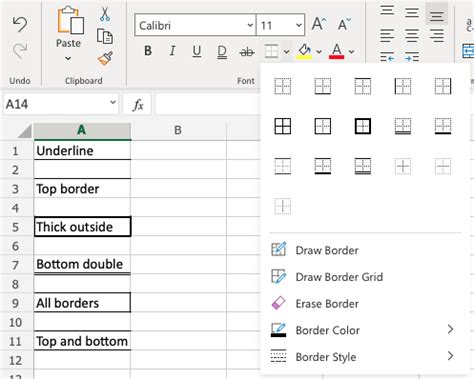
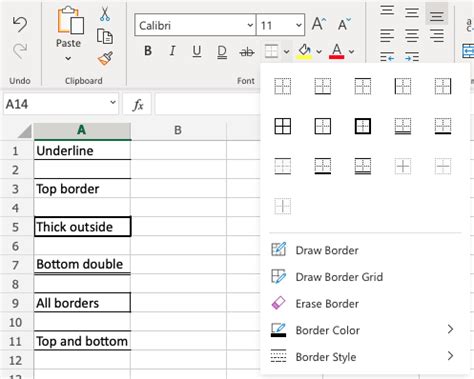
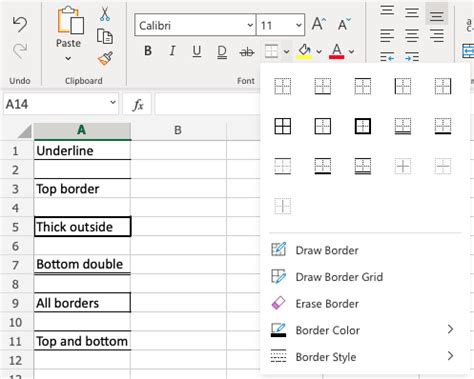
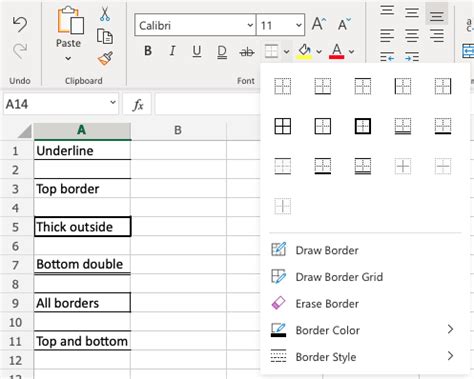
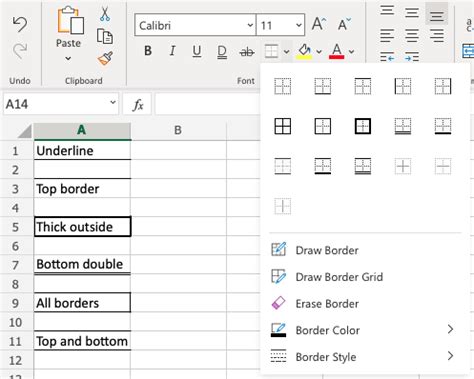
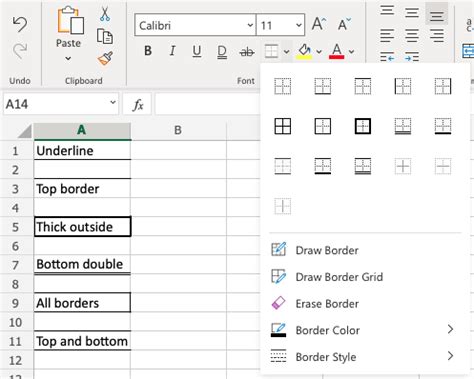
We hope this article has helped you to learn how to add thick outside borders in Excel. Whether you're a beginner or an advanced user, borders can help to enhance the visual appeal and readability of your spreadsheets. Try out the different methods and techniques outlined in this article to find the one that works best for you. Don't forget to share your experiences and tips with us in the comments section below!
