Excel is an incredibly powerful tool, but it can be frustrating when its keyboard shortcuts don't work as expected. Keyboard shortcuts are a crucial part of using Excel efficiently, saving you time and increasing productivity. However, issues with these shortcuts can hinder your workflow and cause unnecessary delays. In this article, we'll explore common issues with Excel shortcuts and provide troubleshooting steps to fix them.
Common Issues with Excel Shortcuts
Before we dive into the troubleshooting steps, let's identify some common issues that may be causing your Excel shortcuts to malfunction.

- Shortcut keys not responding: This is the most common issue, where pressing a shortcut key or combination of keys does not elicit the expected response.
- Shortcuts conflicting with other programs: If you have multiple programs installed on your computer, their shortcuts might be conflicting with Excel's shortcuts.
- Shortcut keys not registering: Sometimes, pressing a shortcut key may not register at all, or the action might not be performed as expected.
- Excel shortcut overlay: In some cases, the Excel shortcut overlay might be enabled, which can cause shortcuts to not work as expected.
Troubleshooting Steps
Now that we've identified some common issues, let's go through the troubleshooting steps to fix non-working keyboard shortcuts in Excel.
Step 1: Check Your Excel Version
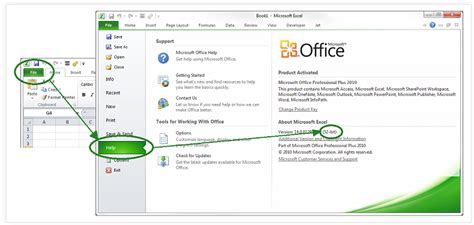
Ensure you're running the latest version of Excel. You can check for updates in the "Account" section of the Excel ribbon.
Step 2: Disable Add-ins
Sometimes, add-ins can interfere with Excel's shortcuts. Try disabling all add-ins and then re-enable them one by one to identify the problematic add-in.
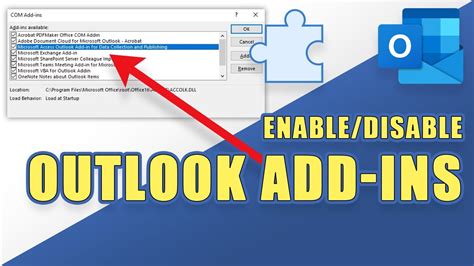
- Go to the "File" tab > "Options" > "Add-ins"
- Click "Go" next to "Manage: COM Add-ins"
- Uncheck all add-ins and click "OK"
Step 3: Check for Conflicting Shortcuts
If you have multiple programs installed on your computer, their shortcuts might be conflicting with Excel's shortcuts. Try closing other programs or disabling their shortcuts to resolve the conflict.
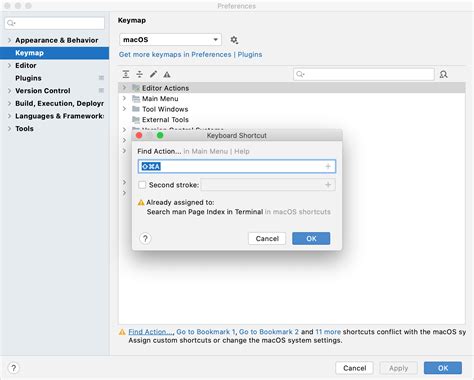
- Close all other programs or background applications
- Press the Windows key + R to open the Run dialog box
- Type "osk" and press Enter to open the On-Screen Keyboard
- Check if the shortcut key is working correctly in the On-Screen Keyboard
Step 4: Reset Excel's Settings
If the above steps don't work, try resetting Excel's settings to their default values.
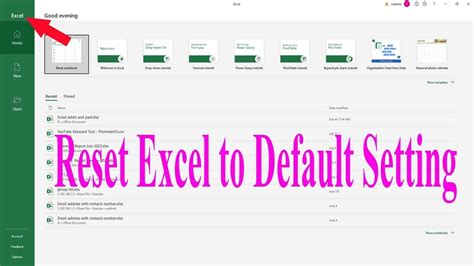
- Go to the "File" tab > "Options" > "Advanced"
- Click "Reset" at the bottom of the dialog box
- Confirm that you want to reset Excel's settings
Step 5: Disable the Excel Shortcut Overlay
The Excel shortcut overlay can sometimes cause shortcuts to not work as expected. Try disabling it to see if it resolves the issue.
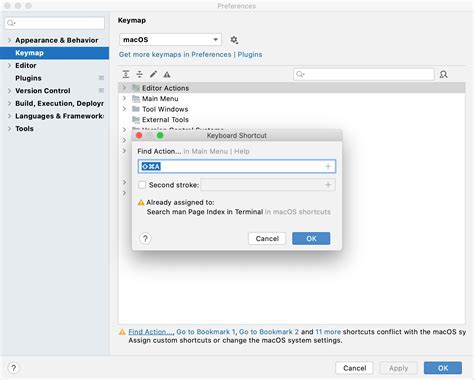
- Go to the "File" tab > "Options" > "Advanced"
- Uncheck the box next to "Show shortcut keys in ScreenTips"
Additional Troubleshooting Steps
If none of the above steps work, try the following additional troubleshooting steps:
- Check for keyboard issues: Ensure your keyboard is working correctly. Try using a different keyboard or checking for any keyboard settings that might be causing the issue.
- Check for Excel updates: Ensure you're running the latest version of Excel. You can check for updates in the "Account" section of the Excel ribbon.
- Check for conflicts with other Microsoft Office programs: If you have other Microsoft Office programs installed, try closing them or disabling their shortcuts to resolve any conflicts.
Gallery of Excel Shortcut Troubleshooting
Excel Shortcut Troubleshooting Images
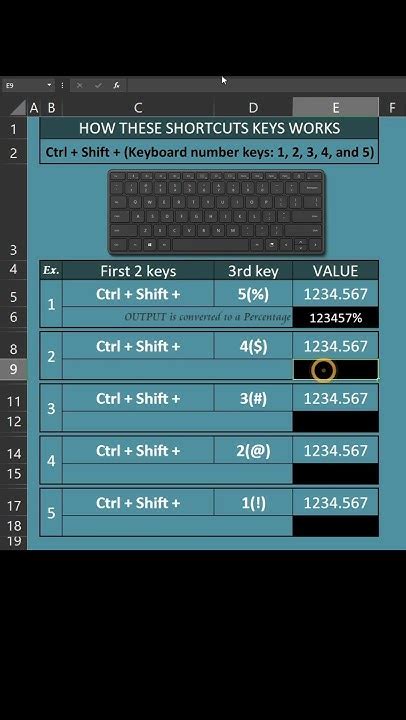






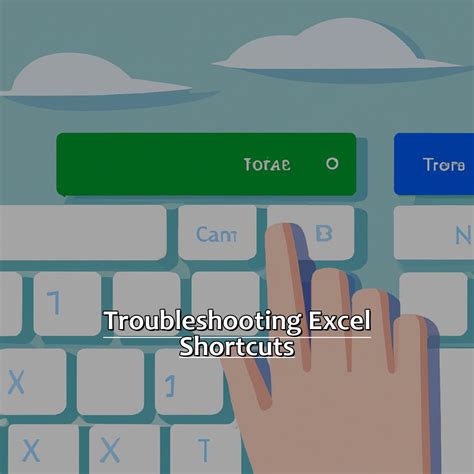

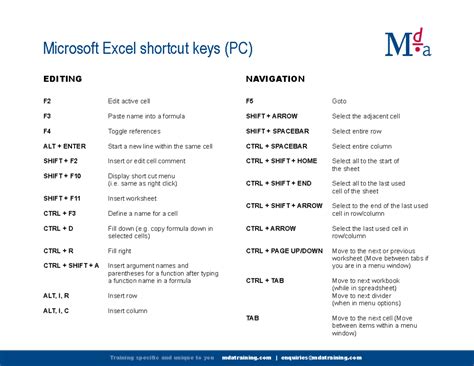
Conclusion
Troubleshooting non-working keyboard shortcuts in Excel can be a challenging task, but by following the steps outlined in this article, you should be able to resolve the issue. Remember to check your Excel version, disable add-ins, and reset Excel's settings if necessary. If you're still experiencing issues, try the additional troubleshooting steps or seek further assistance from Microsoft support.
