Are you experiencing issues with your keyboard not working in Excel? This can be frustrating, especially when you're in the middle of a critical project. Fortunately, there are several ways to resolve this issue. In this article, we'll explore five ways to fix keyboard not working in Excel.
Excel is a powerful tool used by millions of people worldwide for data analysis, visualization, and management. However, like any other software, it's not immune to issues. One common problem that users face is keyboard malfunction. This can be caused by various factors, including software glitches, hardware issues, or user errors.
When your keyboard stops working in Excel, it can disrupt your workflow and cause delays. However, before you start panicking, let's take a look at some possible solutions.
Understanding the Causes of Keyboard Not Working in Excel
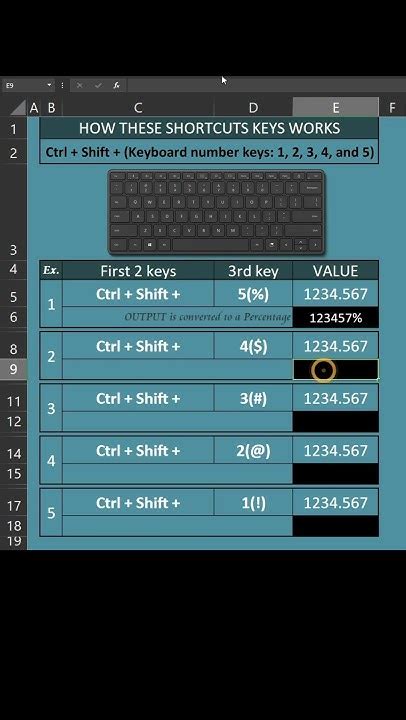
Before we dive into the solutions, it's essential to understand the possible causes of the issue. Here are some common reasons why your keyboard might not be working in Excel:
- Conflicting keyboard shortcuts
- Disabled keyboard functionality
- Hardware issues
- Software glitches
- User errors
Solution 1: Check for Conflicting Keyboard Shortcuts
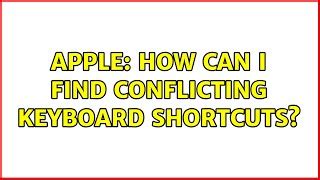
One common reason for keyboard malfunction in Excel is conflicting keyboard shortcuts. When you press a key or a combination of keys, it might trigger a different action than what you intended. To resolve this issue, follow these steps:
- Press the "Alt" key to display the Excel menu.
- Click on the "File" tab.
- Select "Options" from the dropdown menu.
- In the Excel Options dialog box, click on the "Customize Ribbon" tab.
- Click on the "Keyboard" button.
- In the Customize Keyboard dialog box, select the "Categories" tab.
- Scroll down to the "Shortcuts" category.
- Check if there are any conflicting keyboard shortcuts.
- If you find any conflicts, delete the shortcut or reassign it to a different key combination.
Solution 2: Enable Keyboard Functionality

Another possible reason for keyboard malfunction in Excel is disabled keyboard functionality. To enable keyboard functionality, follow these steps:
- Press the "Alt" key to display the Excel menu.
- Click on the "File" tab.
- Select "Options" from the dropdown menu.
- In the Excel Options dialog box, click on the "Advanced" tab.
- Scroll down to the "Editing options" section.
- Check if the "Enable keyboard" checkbox is selected.
- If it's not selected, click on the checkbox to enable keyboard functionality.
Solution 3: Check for Hardware Issues
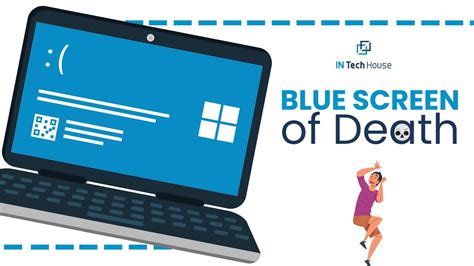
Sometimes, keyboard malfunction in Excel can be caused by hardware issues. To troubleshoot hardware issues, follow these steps:
- Check if your keyboard is properly connected to your computer.
- Try using a different keyboard to see if the issue persists.
- Check if there are any loose connections or damaged cables.
- If you're using a wireless keyboard, check the battery level and replace the batteries if necessary.
Solution 4: Restart Excel and Your Computer
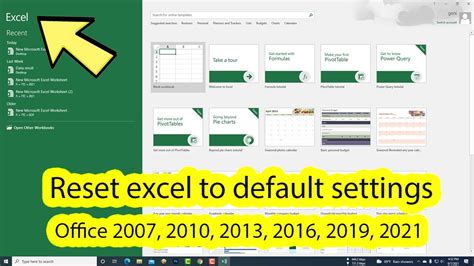
Sometimes, a simple restart can resolve the issue. To restart Excel and your computer, follow these steps:
- Close Excel and any other applications that are running.
- Restart your computer.
- Wait for your computer to boot up.
- Open Excel and try using your keyboard again.
Solution 5: Disable Add-ins and Check for Software Updates
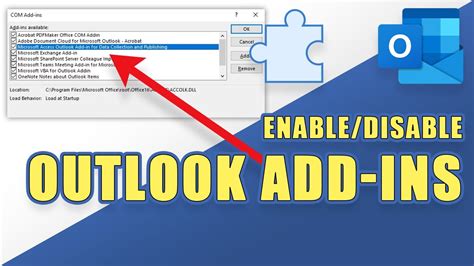
Finally, keyboard malfunction in Excel can be caused by add-ins or outdated software. To disable add-ins and check for software updates, follow these steps:
- Open Excel and click on the "File" tab.
- Select "Options" from the dropdown menu.
- In the Excel Options dialog box, click on the "Add-ins" tab.
- Check if there are any add-ins that are enabled.
- Disable any add-ins that you don't need.
- Check for software updates by clicking on the "Help" tab.
- Select "Check for Updates" from the dropdown menu.
Gallery of Excel Keyboard Shortcuts
Excel Keyboard Shortcuts
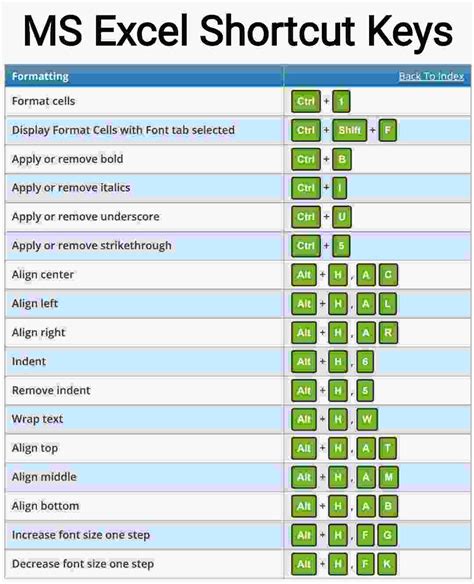
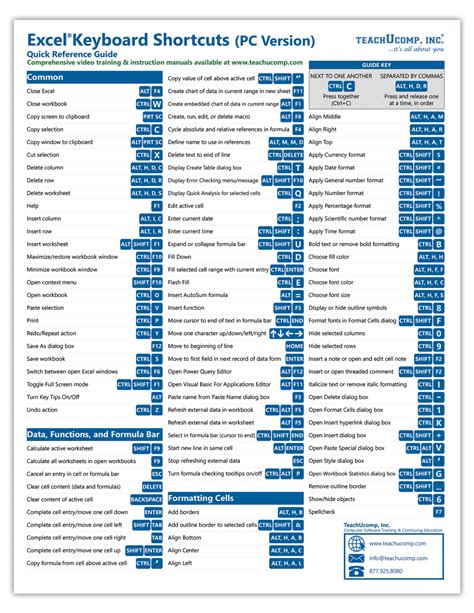
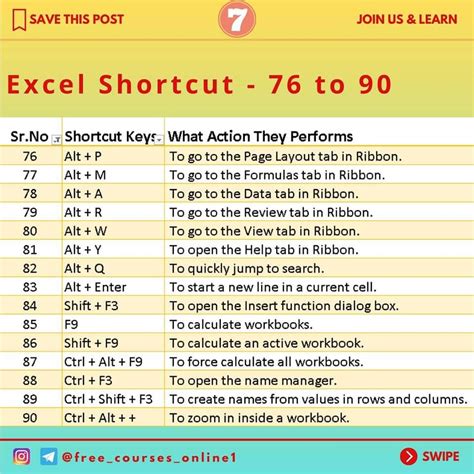
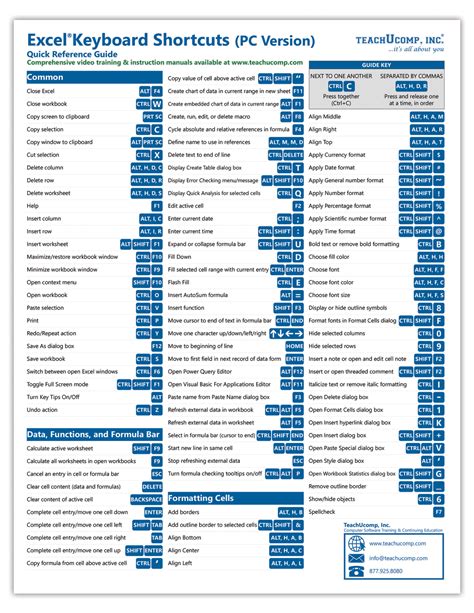
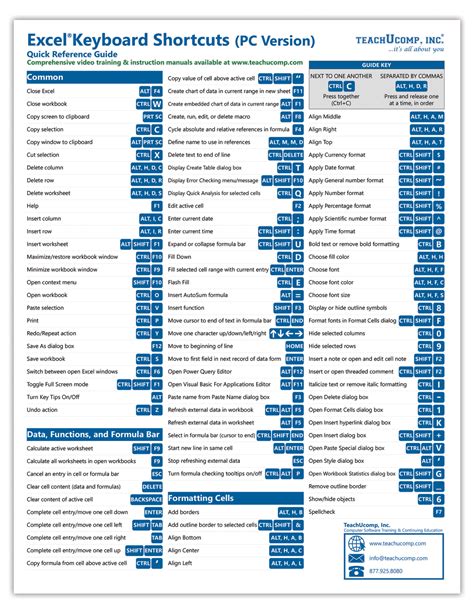
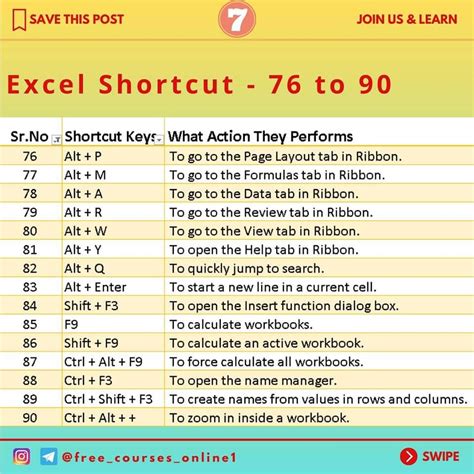
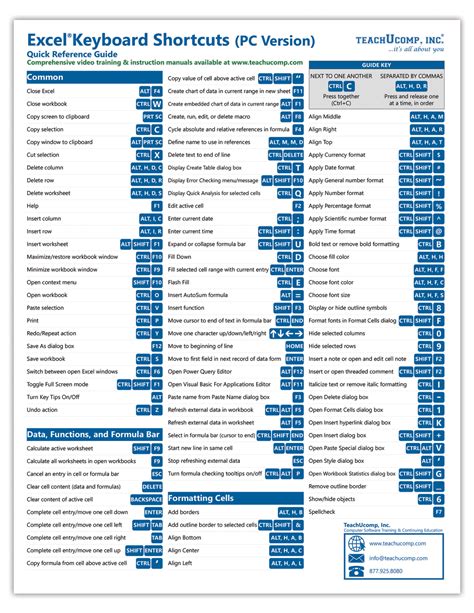
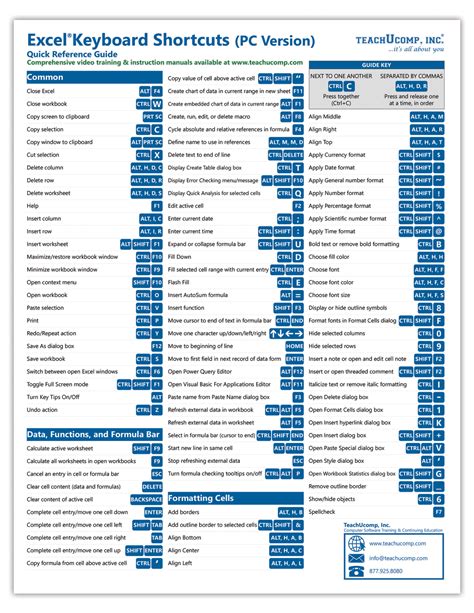
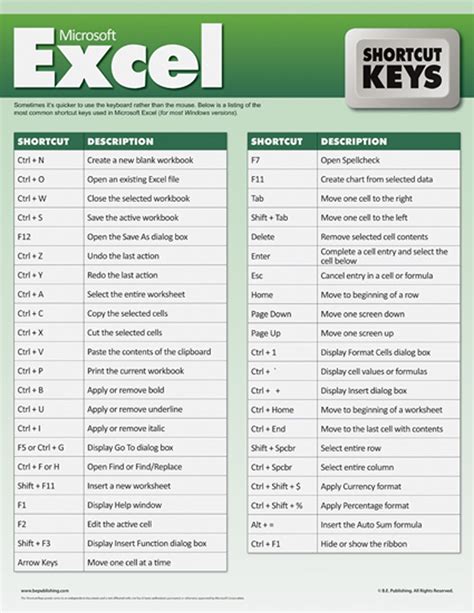
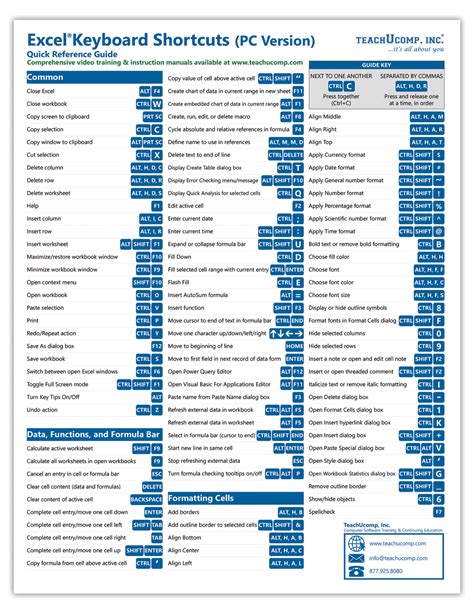
We hope this article has helped you resolve the issue of keyboard not working in Excel. If you have any further questions or concerns, please don't hesitate to reach out. We're always here to help.
In conclusion, fixing keyboard not working in Excel requires patience, persistence, and a willingness to troubleshoot. By following the solutions outlined in this article, you should be able to resolve the issue and get back to work. Remember to always check for conflicting keyboard shortcuts, enable keyboard functionality, and troubleshoot hardware issues. Happy troubleshooting!
