Intro
Discover how to bring text to life with kinetic typography in After Effects. Learn expert techniques for animating text, creating 3D effects, and adding dynamic movement. Improve your motion graphics skills with these 5 actionable tips, covering keyframe animation, bezier paths, and more. Master the art of kinetic typography and elevate your video projects.
The art of kinetic typography has been a cornerstone of motion graphics for decades, with its ability to breathe life into text and convey messages in a visually stunning way. Adobe After Effects has long been the go-to software for creating kinetic typography, and for good reason. Its powerful tools and flexible interface make it the perfect platform for crafting intricate, dynamic text animations. In this article, we'll delve into the world of kinetic typography in After Effects, providing you with 5 essential tips to elevate your skills and take your text animations to the next level.
Tip 1: Plan Your Animation

Before diving into the world of After Effects, it's essential to plan your kinetic typography animation. This involves developing a clear understanding of the message you want to convey, the tone you want to set, and the style you want to achieve. Take the time to brainstorm ideas, sketch out rough drafts, and experiment with different fonts and color schemes. A well-planned animation will not only save you time in the long run but also ensure that your final product is cohesive, engaging, and effective.
Creating a Storyboard
A storyboard is a visual representation of your animation, breaking down the sequence of events into individual frames. This allows you to visualize the pacing, timing, and flow of your animation, making it easier to identify areas that need improvement. You can create a storyboard using traditional drawing methods or utilize digital tools like Adobe Animate or TVPaint Animation.
Tip 2: Choose the Right Fonts

Fonts play a crucial role in kinetic typography, as they can greatly impact the overall look and feel of your animation. With so many fonts available, it can be overwhelming to choose the right one. Here are a few tips to keep in mind:
- Legibility: Choose fonts that are easy to read, especially if you're animating large blocks of text.
- Style: Select fonts that fit the tone and style of your animation. For example, a bold, sans-serif font might be perfect for a high-energy animation, while a elegant, serif font might be better suited for a more sophisticated look.
- Consistency: Use a consistent font throughout your animation to create a cohesive look.
Using Font Styles and Variations
After Effects allows you to experiment with different font styles and variations, giving you the flexibility to create unique and engaging text animations. You can use font styles like bold, italic, and underline to add emphasis and create visual interest.
Tip 3: Master the Basics of Animation

Understanding the basics of animation is essential for creating effective kinetic typography. Here are a few key principles to keep in mind:
- The 12 Basic Principles of Animation: Developed by the Disney animators Ollie Johnston and Frank Thomas, these principles provide a foundation for creating believable and engaging animations.
- Timing and Spacing: Control the timing and spacing of your animation to create a sense of rhythm and flow.
- Easing: Use easing to create smooth, natural animations that mimic real-world movements.
Using Keyframes and the Graph Editor
Keyframes and the Graph Editor are powerful tools in After Effects that allow you to fine-tune your animation and create complex movements. By using keyframes, you can set specific points in time for your animation, while the Graph Editor gives you control over the easing and timing of your animation.
Tip 4: Experiment with Layer Styles and Effects

Layer styles and effects can add an extra layer of depth and visual interest to your kinetic typography animation. Here are a few techniques to try:
- Drop Shadows: Add depth and dimension to your text by using drop shadows.
- Glow and Stroke: Use glow and stroke effects to create a neon-like effect or add a border to your text.
- Particle Systems: Experiment with particle systems to create dynamic, organic animations.
Using Third-Party Plugins
Third-party plugins like Video Copilot's Saber and Rowbyte's Plexus can add advanced features and effects to your kinetic typography animation. These plugins can help you create complex, high-end animations that would be difficult or impossible to achieve using After Effects alone.
Tip 5: Pay Attention to Sound Design

Sound design is a crucial aspect of kinetic typography, as it can greatly enhance the overall impact of your animation. Here are a few tips to keep in mind:
- Sync Your Animation to Music: Experiment with syncing your animation to music or sound effects to create a cohesive and engaging experience.
- Use Sound Effects: Add sound effects to enhance the visual elements of your animation and create a more immersive experience.
- Pay Attention to Timing: Ensure that your sound design is timed perfectly with your animation to create a seamless experience.
Using Audio in After Effects
After Effects allows you to import and edit audio files, giving you the flexibility to create complex sound designs. You can use the audio tools in After Effects to adjust levels, add effects, and experiment with different audio techniques.
Gallery of Kinetic Typography Examples


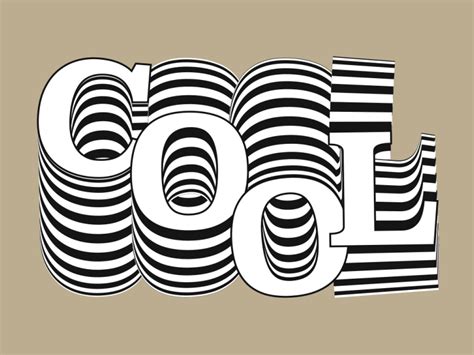


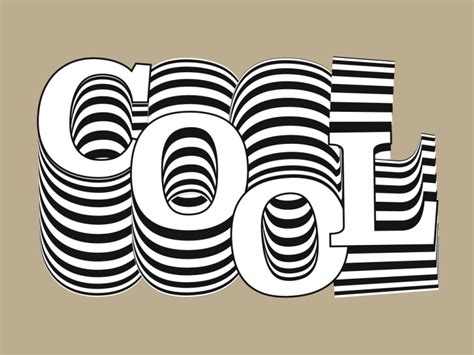
We hope these 5 tips for kinetic typography in After Effects have provided you with the inspiration and knowledge to take your text animations to the next level. Remember to always experiment, try new things, and push the boundaries of what's possible. With practice and patience, you'll be creating stunning kinetic typography animations in no time. Share your own kinetic typography creations with us in the comments below, and don't forget to follow us for more motion graphics tutorials and tips!
