Label making is an essential part of organizing and managing various aspects of our personal and professional lives. Whether you need to create labels for your files, folders, packages, or products, having a reliable label maker template can save you time and effort. For Microsoft Word users, finding the right template can be a challenge. In this article, we will explore the importance of label maker templates, their benefits, and provide a step-by-step guide on how to create and use them in Microsoft Word.
The Importance of Label Maker Templates
Label maker templates are pre-designed templates that help you create professional-looking labels quickly and efficiently. These templates are especially useful for businesses, organizations, and individuals who need to create large quantities of labels on a regular basis. With a label maker template, you can ensure consistency in your labeling, save time, and reduce errors.
Benefits of Using Label Maker Templates
Using label maker templates offers several benefits, including:
- Consistency: Label maker templates help you maintain a consistent look and feel across all your labels, which is essential for branding and professionalism.
- Time-saving: With a pre-designed template, you can create labels quickly and efficiently, saving you time and effort.
- Error reduction: Label maker templates reduce the likelihood of errors, such as typos and formatting issues, which can be costly and time-consuming to correct.
- Customization: Many label maker templates allow you to customize the design, layout, and content to suit your specific needs.
Creating a Label Maker Template in Microsoft Word
Creating a label maker template in Microsoft Word is a straightforward process. Here's a step-by-step guide to help you get started:
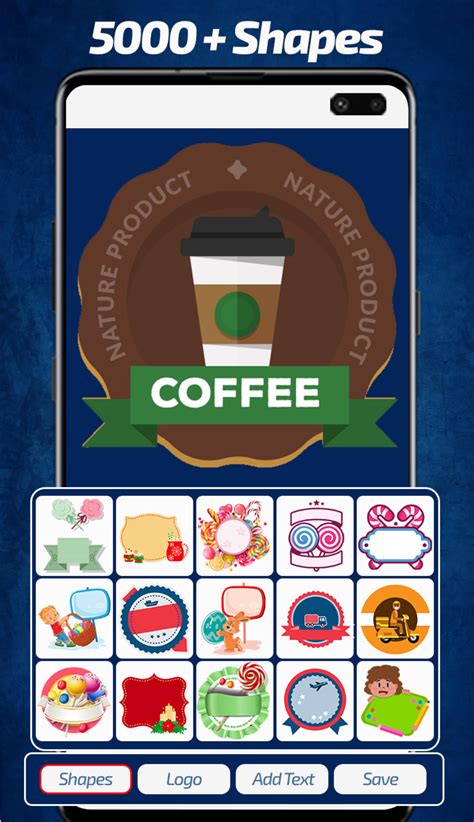
- Open Microsoft Word: Launch Microsoft Word on your computer and create a new document.
- Set the page layout: Go to the "Layout" tab and select "Page Setup." Set the page orientation to "Landscape" and the paper size to the desired label size.
- Create a table: Go to the "Insert" tab and select "Table." Create a table with the desired number of rows and columns. This will depend on the label size and the number of labels you want to create per page.
- Format the table: Format the table to fit your label size and design requirements. You can adjust the row height, column width, and border settings as needed.
- Add text and graphics: Add text and graphics to the table cells as needed. You can use the "Insert" tab to add text boxes, images, and other graphics.
- Save the template: Save the template as a Microsoft Word document (.docx) or a template file (.dotx).
Using a Label Maker Template in Microsoft Word
Once you have created a label maker template in Microsoft Word, you can use it to create labels quickly and efficiently. Here's how:
- Open the template: Open the label maker template you created earlier.
- Enter the label data: Enter the label data into the table cells. You can use the "Tab" key to move from one cell to the next.
- Print the labels: Print the labels on your printer. Make sure to adjust the print settings to fit your label size and paper type.
- Save the labels: Save the labels as a new document or template file.
Tips and Variations
Here are some tips and variations to help you get the most out of your label maker template:
- Use a consistent font: Use a consistent font throughout the template to ensure a professional look.
- Add a logo or image: Add a logo or image to the template to enhance the design and branding.
- Use color: Use color to highlight important information or to add visual interest to the labels.
- Create a template for different label sizes: Create separate templates for different label sizes to ensure accuracy and consistency.
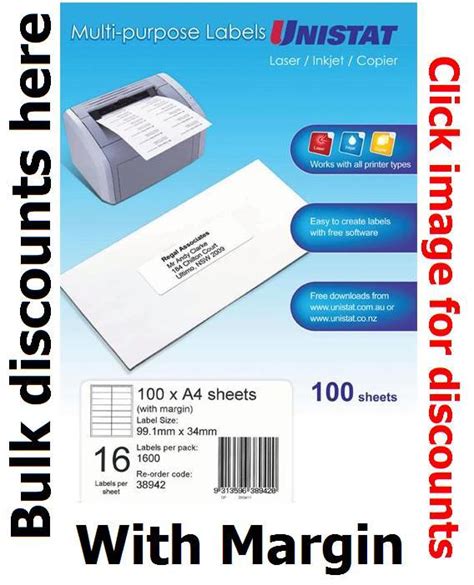
Gallery of Label Maker Templates
Here are some examples of label maker templates you can use as inspiration:
Label Maker Template Gallery
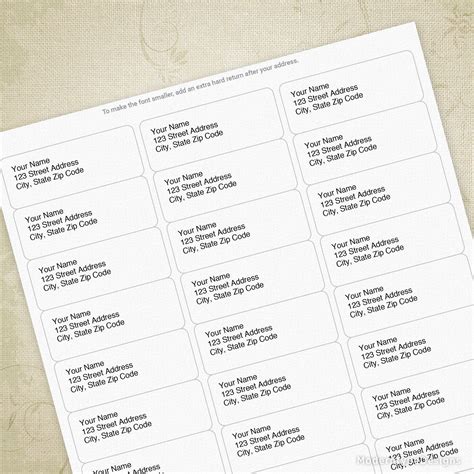
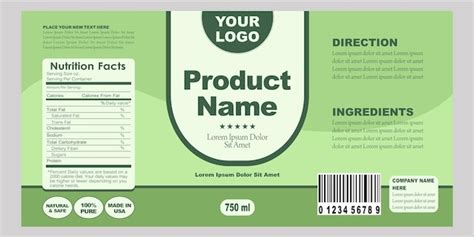

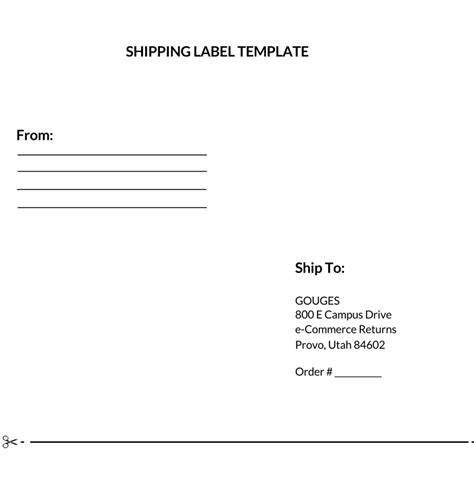
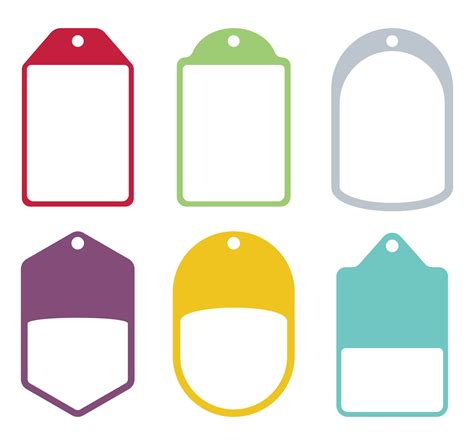
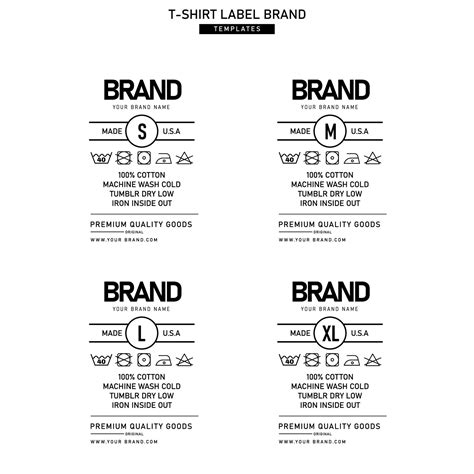
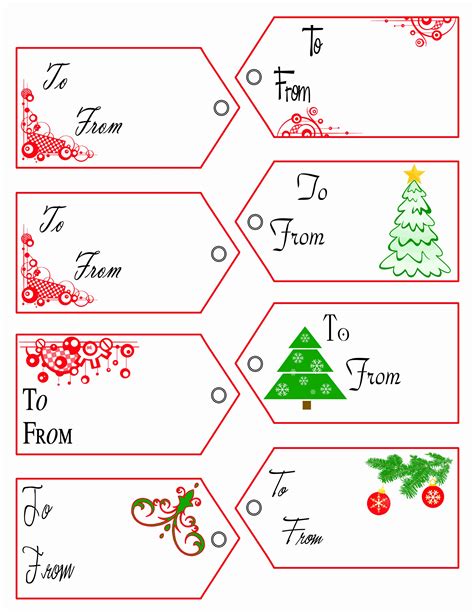

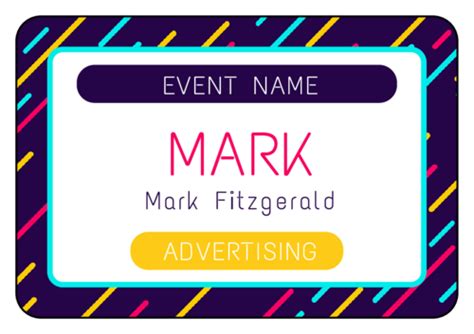
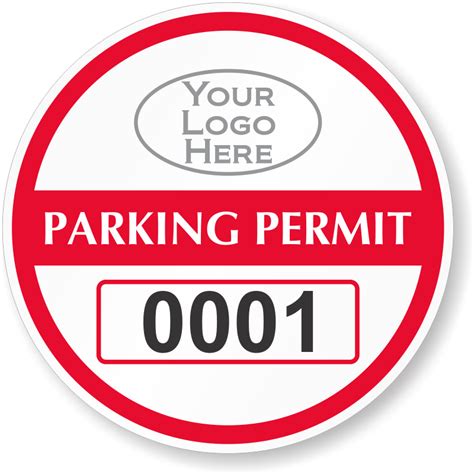
Conclusion
Label maker templates are an essential tool for anyone who needs to create labels quickly and efficiently. By creating a label maker template in Microsoft Word, you can save time, reduce errors, and ensure consistency in your labeling. With the tips and variations provided in this article, you can customize your template to fit your specific needs and create professional-looking labels with ease.
