Intro
In today's digital age, Google Docs has become an essential tool for individuals and businesses alike. Its versatility and collaborative features make it an ideal platform for creating various types of documents, including label templates. Label templates are a crucial aspect of organizing and identifying files, packages, and other items. In this article, we will explore five easy ways to create label templates in Google Docs.
Why Create Label Templates in Google Docs?
Before we dive into the methods, let's discuss the benefits of creating label templates in Google Docs. Google Docs offers a range of advantages, including:
- Accessibility: Google Docs can be accessed from anywhere, at any time, making it easy to create and edit label templates on the go.
- Collaboration: Multiple users can collaborate on a single label template, ensuring that everyone is on the same page.
- Cost-effective: Google Docs is a free service, eliminating the need for expensive software or label-making tools.
- Customization: Google Docs provides a range of templates, fonts, and design tools, allowing you to create unique and personalized label templates.
Method 1: Using Pre-Designed Label Templates
Google Docs offers a range of pre-designed label templates that can be easily customized to suit your needs.
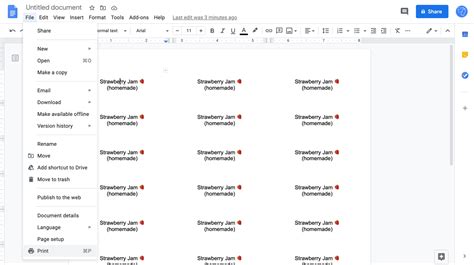
To access these templates, follow these steps:
- Log in to your Google account and navigate to Google Docs.
- Click on the "Template" button on the start page.
- Search for "label templates" in the search bar.
- Browse through the available templates and select the one that suits your needs.
- Customize the template by adding your text, images, and other design elements.
Method 2: Creating a Label Template from Scratch
If you can't find a pre-designed template that meets your requirements, you can create a label template from scratch.
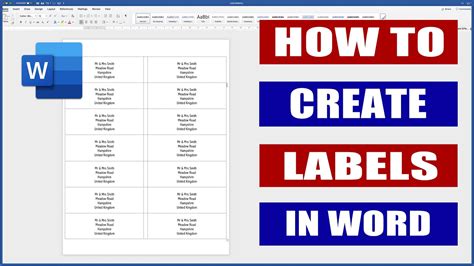
To create a label template from scratch, follow these steps:
- Open a new Google Doc and set the page size to the desired label size.
- Use the table tool to create a table with the desired number of rows and columns.
- Customize the table by adding borders, shading, and other design elements.
- Add your text and images to the table cells.
- Use the formatting tools to adjust the font, size, and alignment of your text.
Method 3: Using Add-Ons
Google Docs add-ons can enhance your label-making experience by providing additional features and tools.
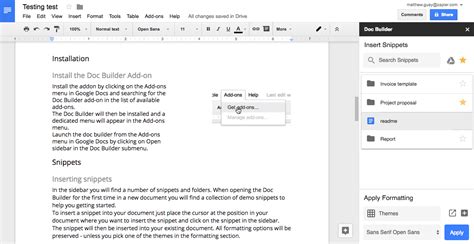
To use add-ons, follow these steps:
- Open your Google Doc and click on the "Add-ons" menu.
- Search for label-related add-ons, such as "Label Maker" or "Label Templates."
- Install the add-on and follow the instructions to create your label template.
Method 4: Using Tables
Tables are a great way to create label templates in Google Docs.
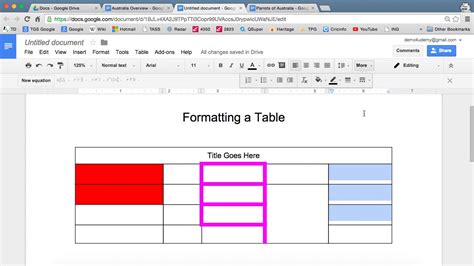
To create a label template using tables, follow these steps:
- Open a new Google Doc and set the page size to the desired label size.
- Use the table tool to create a table with the desired number of rows and columns.
- Customize the table by adding borders, shading, and other design elements.
- Add your text and images to the table cells.
- Use the formatting tools to adjust the font, size, and alignment of your text.
Method 5: Using Merge Tags
Merge tags are a powerful feature in Google Docs that allow you to create personalized label templates.
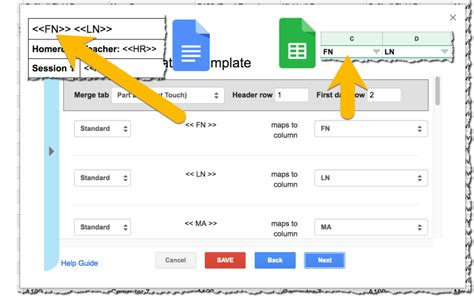
To create a label template using merge tags, follow these steps:
- Open a new Google Doc and set the page size to the desired label size.
- Use the table tool to create a table with the desired number of rows and columns.
- Add merge tags to the table cells, such as <
> or <>. - Use the mail merge feature to populate the merge tags with your data.
- Print or export your label template.
Gallery of Label Templates
Label Template Image Gallery
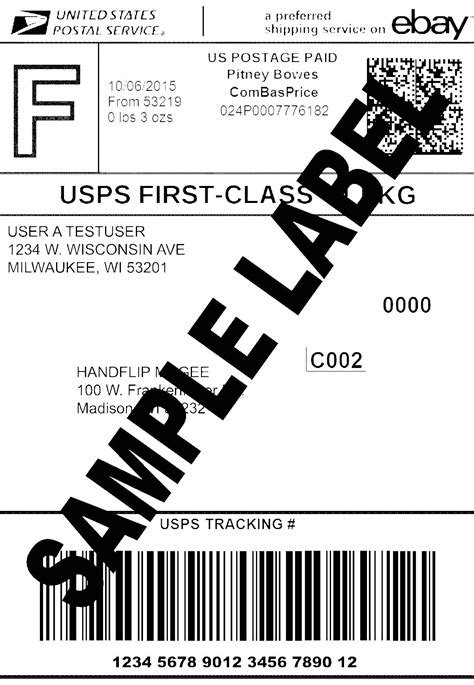
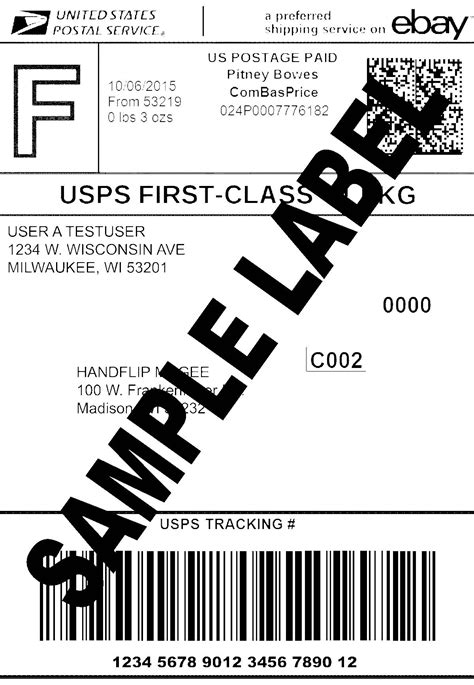


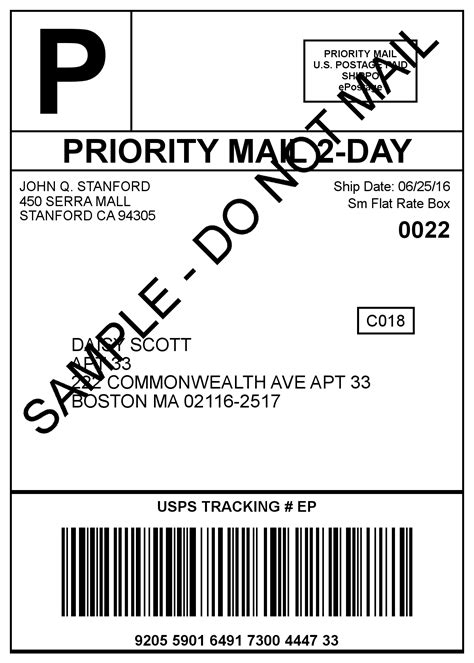



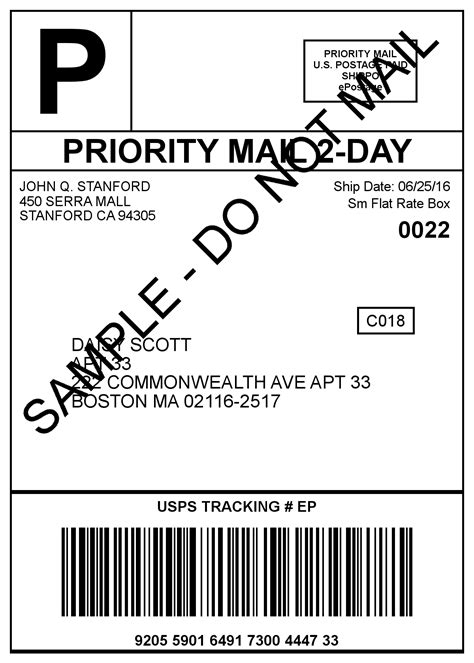
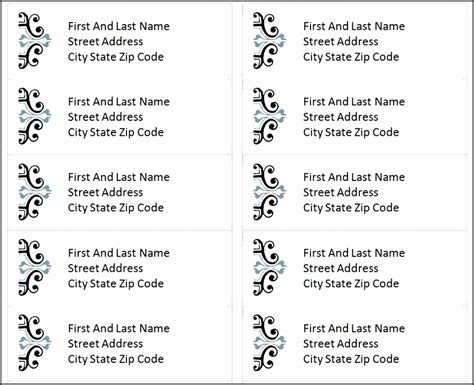
Conclusion
Creating label templates in Google Docs is a straightforward process that can be accomplished using various methods. Whether you use pre-designed templates, create a template from scratch, or use add-ons, tables, or merge tags, Google Docs provides the tools and features you need to create professional-looking label templates. By following the methods outlined in this article, you can create customized label templates that meet your specific needs and enhance your productivity.
