Intro
Master Excel with ease by understanding its labelled window components. Learn how to navigate the worksheet, formula bar, column letters, row numbers, and more. Discover the roles of the Quick Access Toolbar, Ribbon, and Status Bar in enhancing your spreadsheet experience. Boost productivity with expert tips and tricks.
The world of Microsoft Excel can seem overwhelming at first, especially with the numerous features and tools available. However, by understanding the labelled window components, users can efficiently navigate and utilize the software to its full potential. In this article, we will delve into the various components of the Excel window, exploring their functions and importance in the data analysis process.
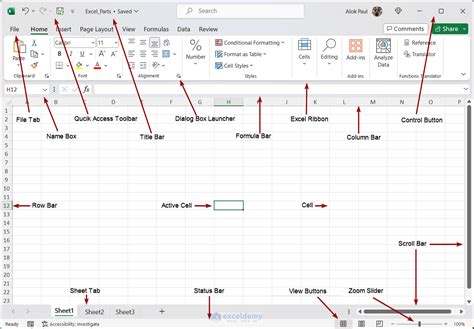
Understanding the Excel Window
The Excel window is divided into several sections, each serving a unique purpose. Familiarizing yourself with these components will help you work more efficiently and effectively.
1. Menu Bar
The menu bar is located at the top of the Excel window and contains several menus, including File, Home, Insert, Page Layout, Formulas, Data, Review, and View. Each menu provides access to various commands and features.
2. Quick Access Toolbar
The Quick Access Toolbar is a customizable toolbar that allows users to add frequently used commands. It is located above the menu bar and provides quick access to popular features.
3. Ribbon
The Ribbon is a tabbed interface that organizes commands and features into logical groups. The Home tab, for example, contains commands related to font, alignment, and number formatting.
4. Formula Bar
The Formula Bar is located below the Ribbon and displays the active cell's formula or value.
5. Worksheet Area
The Worksheet Area is the main workspace where users can input and manipulate data.
6. Column and Row Headings
The column and row headings are used to identify and navigate the worksheet. Column headings are labeled with letters (A, B, C, etc.), while row headings are labeled with numbers (1, 2, 3, etc.).
7. Status Bar
The Status Bar is located at the bottom of the Excel window and displays information about the active worksheet, such as the sum of selected cells or the number of records.
8. Scroll Bars
The Scroll Bars are used to navigate the worksheet area, allowing users to scroll up, down, left, or right.
Working with Excel Components
By understanding the labelled window components, users can work more efficiently and effectively in Excel. Here are a few tips to get you started:
- Use the menu bar to access various commands and features.
- Customize the Quick Access Toolbar to add frequently used commands.
- Use the Ribbon to access commands and features organized into logical groups.
- Use the Formula Bar to display and edit formulas.
- Use the worksheet area to input and manipulate data.
- Use column and row headings to navigate the worksheet.
- Use the Status Bar to display information about the active worksheet.
- Use the Scroll Bars to navigate the worksheet area.
Excel Shortcuts and Hotkeys
Excel shortcuts and hotkeys can significantly improve your productivity and efficiency. Here are a few common shortcuts to get you started:
- Ctrl+S: Save the workbook
- Ctrl+P: Print the workbook
- Ctrl+C: Copy
- Ctrl+V: Paste
- Ctrl+Z: Undo
- Ctrl+Y: Redo
- Alt+Tab: Switch between open workbooks
- F1: Open the Excel Help window
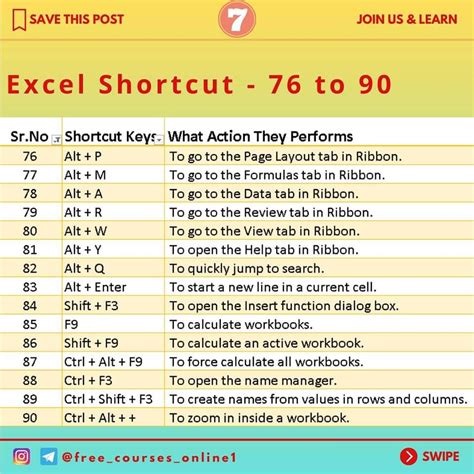
Common Excel Formulas and Functions
Excel formulas and functions can help you perform complex calculations and data analysis. Here are a few common formulas and functions to get you started:
- SUM: Calculates the sum of a range of cells.
- AVERAGE: Calculates the average of a range of cells.
- COUNT: Counts the number of cells in a range that meet certain criteria.
- IF: Tests a condition and returns one value if true and another value if false.
- VLOOKUP: Looks up a value in a table and returns a corresponding value from another column.
Excel Chart and Graph Types
Excel charts and graphs can help you visualize data and make informed decisions. Here are a few common chart and graph types:
- Column Chart: Displays data as a series of vertical columns.
- Line Chart: Displays data as a series of connected points.
- Pie Chart: Displays data as a proportion of a whole.
- Bar Chart: Displays data as a series of horizontal bars.
- Scatter Plot: Displays data as a series of points on a grid.
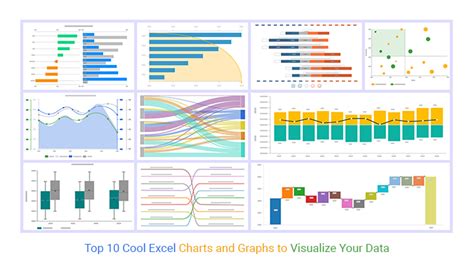
Excel Data Analysis and Visualization
Excel data analysis and visualization tools can help you gain insights and make informed decisions. Here are a few common tools:
- PivotTables: Summarize and analyze large datasets.
- Power Query: Import and transform data from various sources.
- Power Pivot: Create and manage data models.
- Power View: Create interactive and dynamic visualizations.
Conclusion
Navigating Excel can seem overwhelming at first, but by understanding the labelled window components, users can work more efficiently and effectively. By mastering Excel shortcuts, formulas, and data analysis tools, users can gain insights and make informed decisions. Whether you're a beginner or an advanced user, Excel has something to offer.
Gallery of Excel Images
Excel Image Gallery
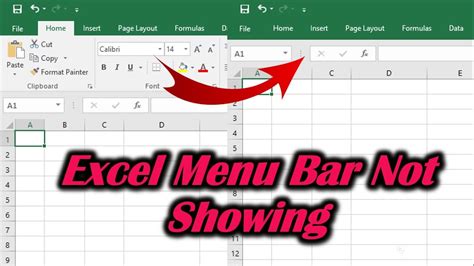
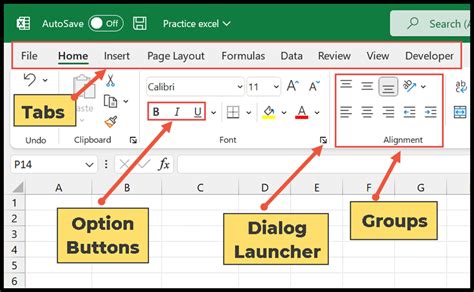
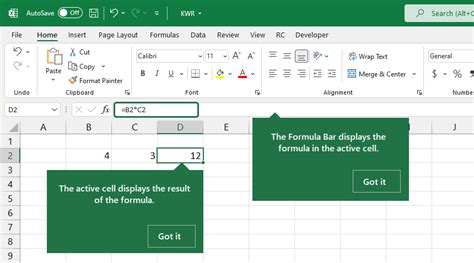
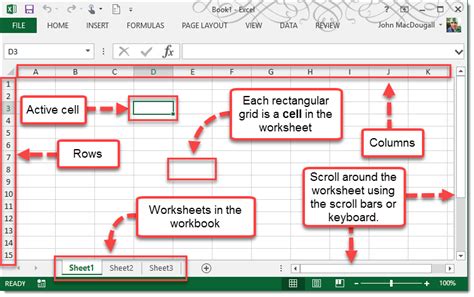
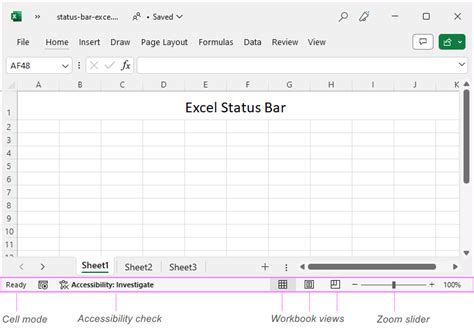
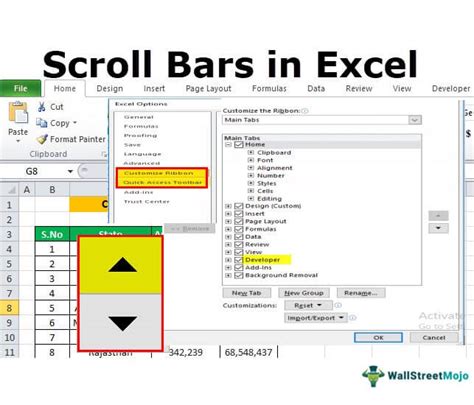
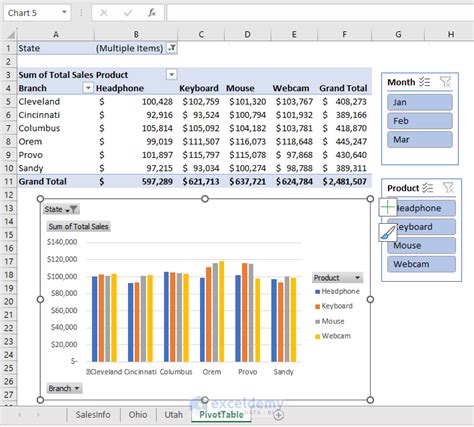
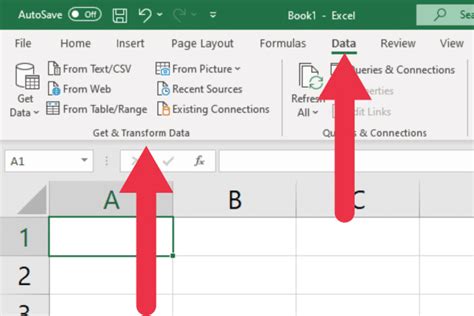
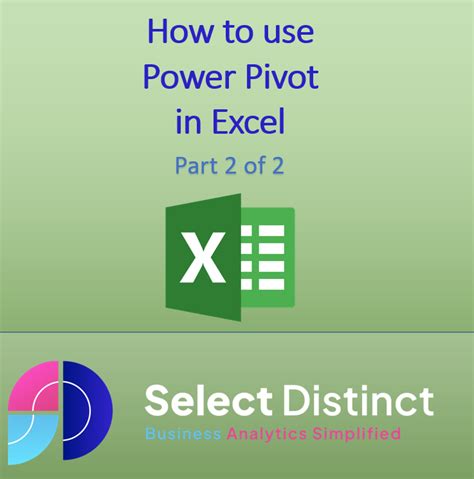
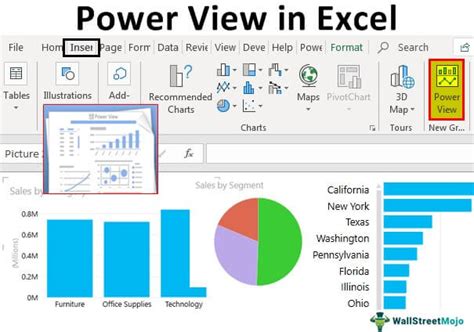
We hope you found this article informative and helpful in your Excel journey. If you have any questions or comments, please feel free to share them below.
