When working with large datasets in Excel, it's not uncommon to need to manipulate or analyze the data in the last column of a spreadsheet. Whether you're trying to calculate totals, format cells, or perform data analysis, there are several ways to work with the last column in Excel. In this article, we'll explore five ways to work with the last column in Excel, including using formulas, VBA macros, and other techniques.
Understanding the Last Column in Excel
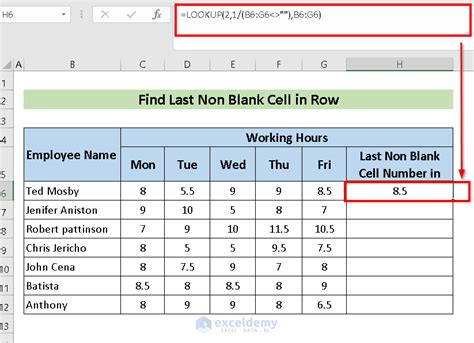
Before we dive into the five ways to work with the last column in Excel, it's essential to understand how Excel identifies the last column. The last column in Excel is the rightmost column that contains data in a row. Excel uses the column letter (A, B, C, etc.) to identify each column, and the column letter can be used in formulas and VBA macros to reference the last column.
Method 1: Using Formulas to Reference the Last Column
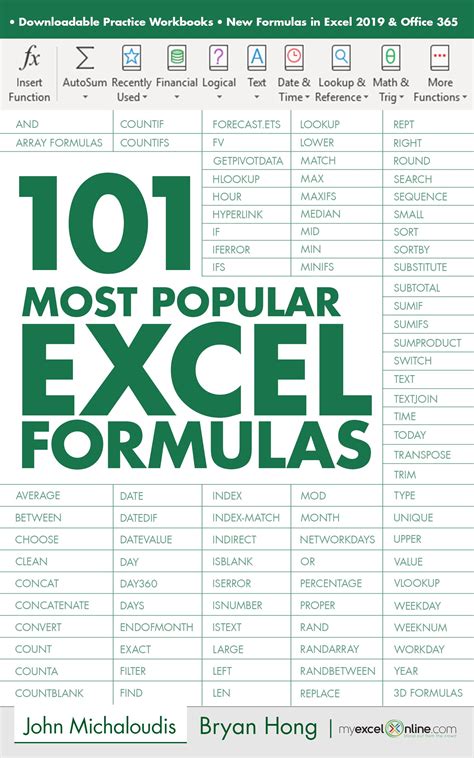
One of the easiest ways to work with the last column in Excel is by using formulas. The formula =COLUMN(A1) returns the column number of cell A1, which can be used to reference the last column. For example, if you want to sum the values in the last column of a range, you can use the formula =SUM(A:A).
Here are a few examples of formulas that can be used to reference the last column:
=COLUMN(A1)returns the column number of cell A1=CELL("col",A1)returns the column number of cell A1=SUM(A:A)sums the values in the last column of a range
Using the OFFSET Function to Reference the Last Column
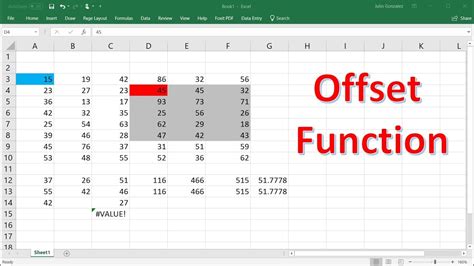
The OFFSET function is another way to reference the last column in Excel. The OFFSET function returns a reference to a range that is offset from the starting point by a specified number of rows and columns. For example, the formula =OFFSET(A1,0,COLUMN(A1)-1) returns a reference to the last column of a range.
Method 2: Using VBA Macros to Work with the Last Column
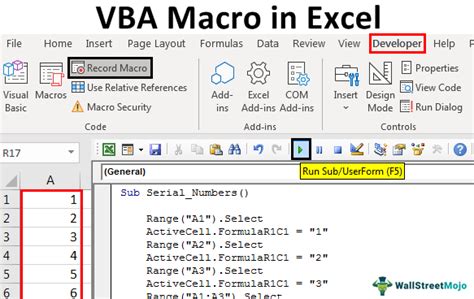
VBA macros can be used to automate tasks in Excel, including working with the last column. To use a VBA macro to work with the last column, you need to open the Visual Basic Editor in Excel and create a new module.
Here's an example of a VBA macro that references the last column:
Sub LastColumnMacro()
Dim LastColumn As Long
LastColumn = Cells(1, Columns.Count).End(xlToLeft).Column
MsgBox "The last column is " & LastColumn
End Sub
This macro uses the Cells object to reference the last column, and the MsgBox function to display the column number.
Method 3: Using Power Query to Work with the Last Column
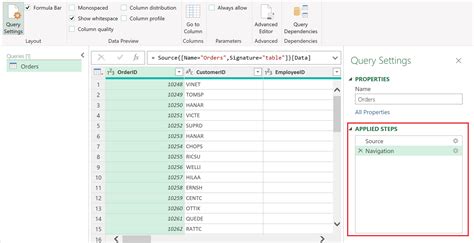
Power Query is a powerful tool in Excel that can be used to manipulate and analyze data. One of the features of Power Query is the ability to reference the last column of a table.
Here's an example of how to use Power Query to reference the last column:
- Select the range of cells that you want to work with
- Go to the "Data" tab in the ribbon
- Click on "From Table/Range"
- In the Power Query Editor, click on "Add Column"
- In the formula bar, enter the formula
=Table.LastColumn - Click on "OK" to add the column
Method 4: Using Conditional Formatting to Highlight the Last Column
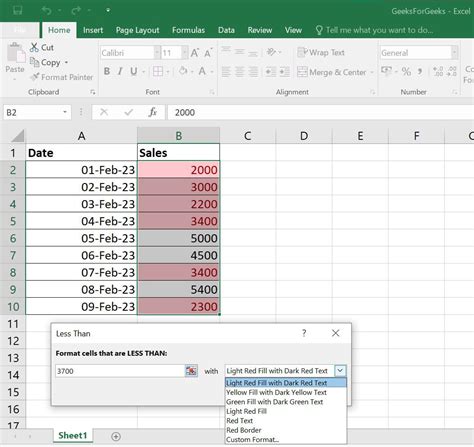
Conditional formatting can be used to highlight the last column of a range. To use conditional formatting to highlight the last column, follow these steps:
- Select the range of cells that you want to work with
- Go to the "Home" tab in the ribbon
- Click on "Conditional Formatting"
- Select "New Rule"
- In the formula bar, enter the formula
=COLUMN(A1)=COLUMNS(A:A) - Click on "Format" to select the formatting options
- Click on "OK" to apply the formatting
Method 5: Using Excel Formulas to Find the Last Column with Data
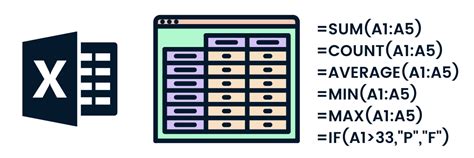
The last method to find the last column with data is by using Excel formulas. The formula =LOOKUP(2,1/(A:A<>""),COLUMN(A:A)) returns the column number of the last column with data.
Here's an example of how to use this formula:
- Select the cell where you want to display the result
- Enter the formula
=LOOKUP(2,1/(A:A<>""),COLUMN(A:A)) - Press Enter to display the result
This formula uses the LOOKUP function to find the last column with data. The LOOKUP function returns the value in the first column of the range that matches the lookup value.
Last Column in Excel Image Gallery
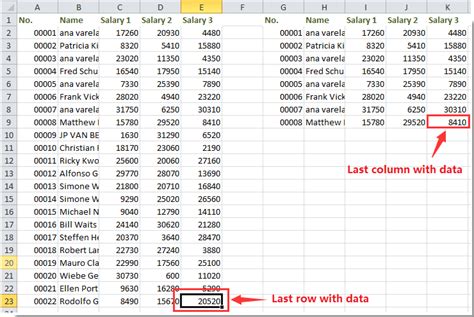
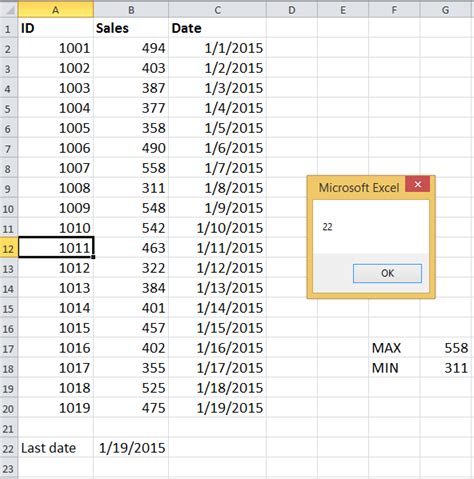
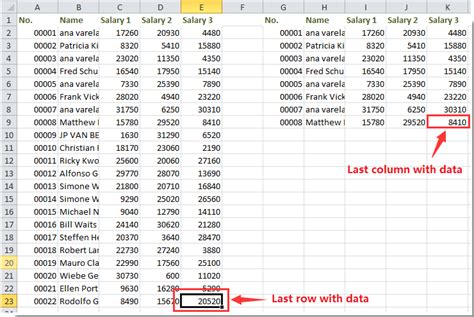
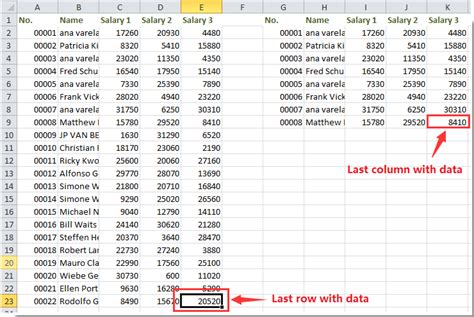
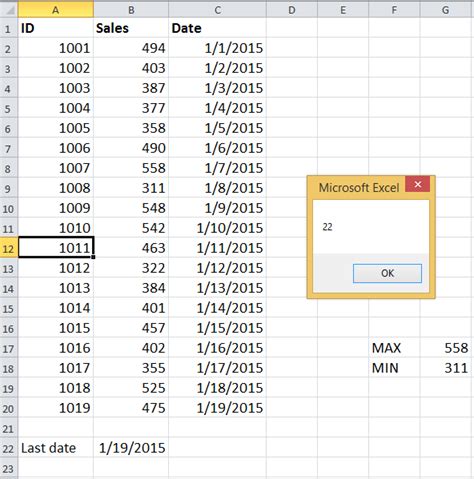
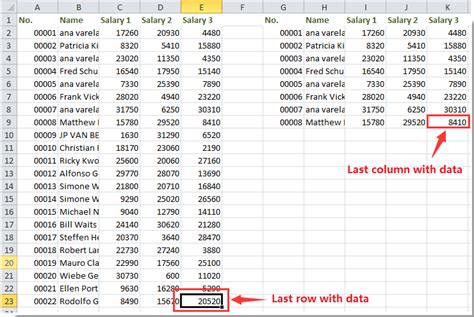
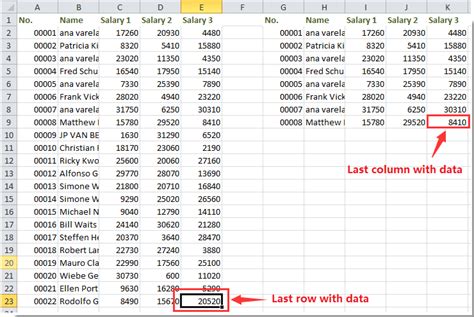
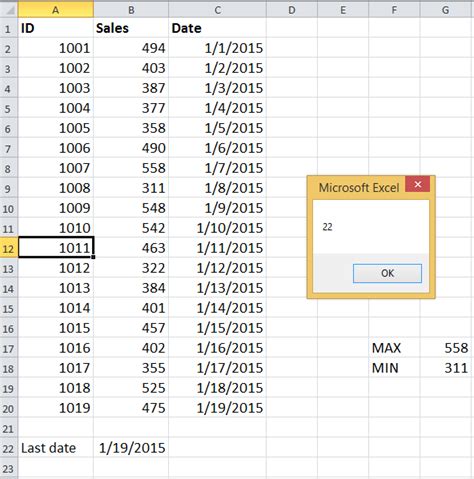
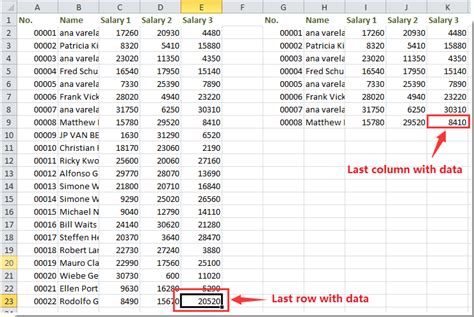
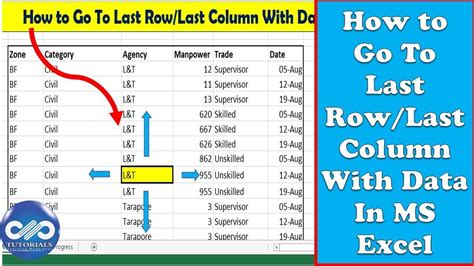
We hope this article has helped you to understand the different ways to work with the last column in Excel. Whether you're using formulas, VBA macros, or other techniques, there are many ways to manipulate and analyze data in the last column of a spreadsheet. Do you have any questions or comments about working with the last column in Excel? Share your thoughts in the comments section below!
