When working with dates in Excel, it's often necessary to calculate the last day of the previous month. This can be useful for a variety of tasks, such as generating reports or creating financial models. In this article, we'll explore five different ways to get the last day of the last month in Excel.
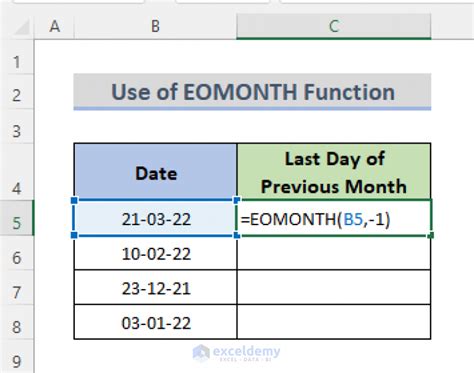
Understanding the Problem
Before we dive into the solutions, let's understand the problem. We want to find the last day of the previous month. For example, if today's date is March 15, 2023, we want to get February 28, 2023 (or February 29, 2023 if it's a leap year).
Method 1: Using the EOMONTH Function
The EOMONTH function is a simple and straightforward way to get the last day of the last month. The syntax is as follows:
EOMONTH(start_date, months)
Where start_date is the current date and months is -1 (to get the previous month).
For example:
=EOMONTH(TODAY(), -1)
This formula will return the last day of the previous month.
Method 2: Using the DATE Function
The DATE function can also be used to get the last day of the last month. The syntax is as follows:
DATE(year, month, day)
Where year is the current year, month is the previous month, and day is 1 (to get the first day of the previous month).
For example:
=DATE(YEAR(TODAY()), MONTH(TODAY())-1, 1)
However, this formula will only give us the first day of the previous month. To get the last day of the previous month, we need to add the number of days in the previous month minus 1.
For example:
=DATE(YEAR(TODAY()), MONTH(TODAY())-1, DAY(DATE(YEAR(TODAY()), MONTH(TODAY())-1+1, 0)))
This formula is a bit more complex, but it will give us the last day of the previous month.
Method 3: Using the DAY and MONTH Functions
Another way to get the last day of the last month is to use the DAY and MONTH functions. The syntax is as follows:
DAY(DATE(year, month, 0))
Where year is the current year and month is the previous month.
For example:
=DAY(DATE(YEAR(TODAY()), MONTH(TODAY())-1, 0))
This formula will return the last day of the previous month.
Method 4: Using a User-Defined Function (UDF)
If you're comfortable with VBA, you can create a user-defined function (UDF) to get the last day of the last month. Here's an example UDF:
Function LastDayOfLastMonth() As Date LastDayOfLastMonth = DateSerial(Year(Date), Month(Date) - 1, 0) End Function
You can then use this UDF in your worksheet like any other function:
=LastDayOfLastMonth()
Method 5: Using a Formula with the MOD Function
Finally, you can use a formula with the MOD function to get the last day of the last month. The syntax is as follows:
DATE(year, month, 1) - MOD(DATE(year, month, 1) - 1, 7)
Where year is the current year and month is the previous month.
For example:
=DATE(YEAR(TODAY()), MONTH(TODAY())-1, 1) - MOD(DATE(YEAR(TODAY()), MONTH(TODAY())-1, 1) - 1, 7)
This formula will return the last day of the previous month.
Last Day of Last Month in Excel Image Gallery
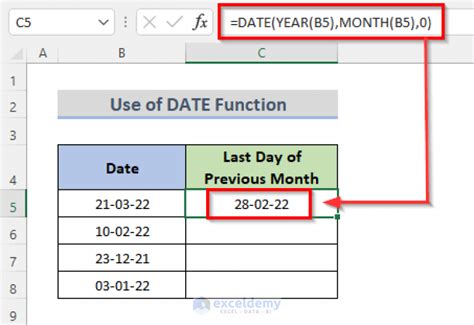
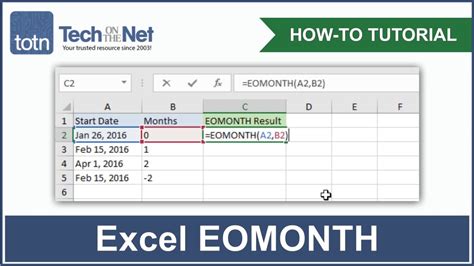
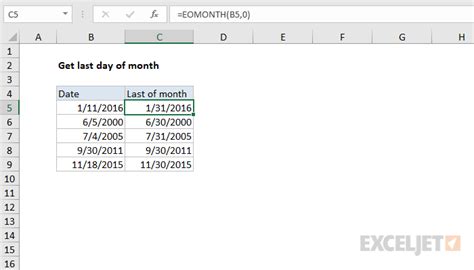
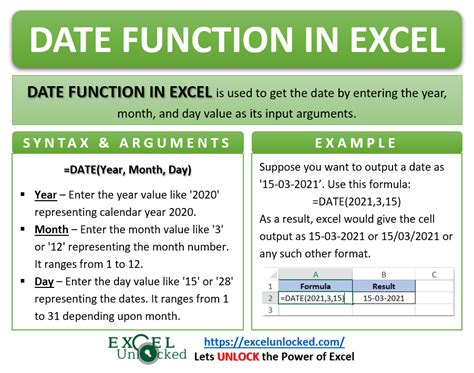
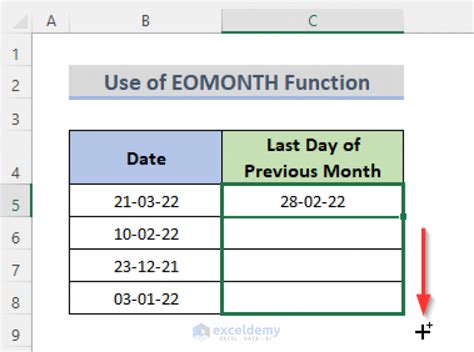
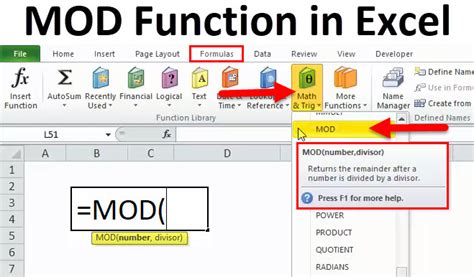
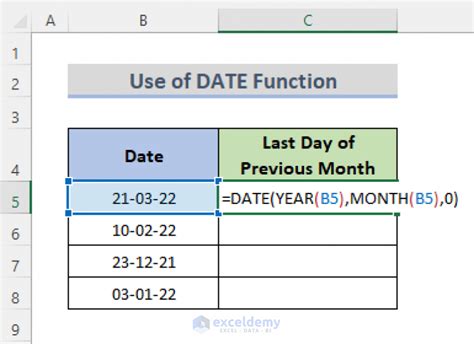
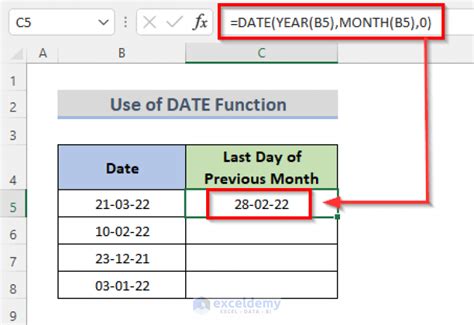
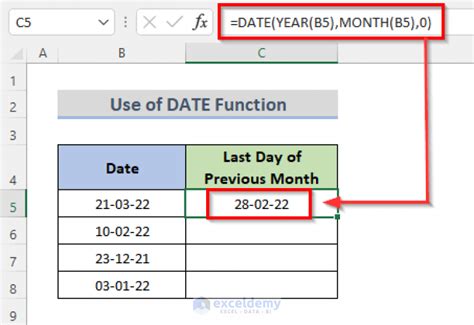
Conclusion
In this article, we've explored five different ways to get the last day of the last month in Excel. Whether you prefer to use the EOMONTH function, the DATE function, or a user-defined function, there's a method that's right for you. We hope this article has been helpful in your Excel journey. Do you have any other questions about working with dates in Excel? Let us know in the comments below!
We'd love to hear from you! What's your favorite way to get the last day of the last month in Excel? Share your thoughts and experiences in the comments below. If you have any questions or need further clarification on any of the methods, feel free to ask. And if you found this article helpful, please share it with your friends and colleagues who might be interested in learning more about Excel.
