Intro
Learn how to update the Last Modified Date in Excel with ease. Discover 5 simple methods to automatically update the modified date, including formulas, VBA scripts, and manual techniques. Master Excels timestamp functionality and improve data tracking with this step-by-step guide, featuring keyword phrases like Excel date functions, timestamp formulas, and data tracking techniques.
In Microsoft Excel, the "Last Modified Date" is an essential piece of information that helps track changes made to a spreadsheet. However, there are instances when you might need to update this date manually or automatically. This article will explore five ways to update the "Last Modified Date" in Excel, including using formulas, VBA macros, and other methods.
Why Update the Last Modified Date in Excel?
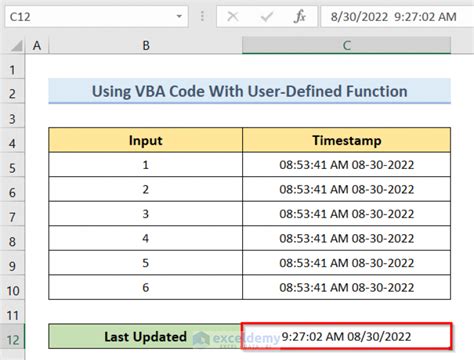
Before diving into the methods, it's essential to understand why updating the "Last Modified Date" is crucial. This date helps you:
- Track changes made to the spreadsheet
- Identify the most recent version of the file
- Ensure data integrity and accountability
Method 1: Using the TODAY() Function
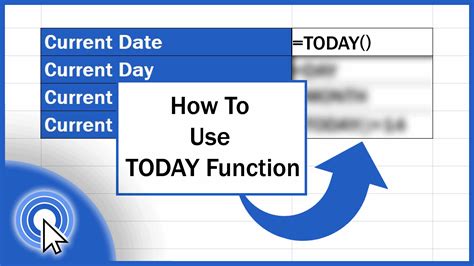
One simple way to update the "Last Modified Date" is by using the TODAY() function in Excel. This function returns the current date and can be used in a formula to update the date.
- Select the cell where you want to display the last modified date.
- Type the formula
=TODAY()and press Enter. - The formula will return the current date, which will be updated automatically whenever the spreadsheet is opened.
Using the NOW() Function
Alternatively, you can use the NOW() function, which returns the current date and time. To use the NOW() function, follow the same steps as above, but type =NOW() instead.
Method 2: Using a VBA Macro
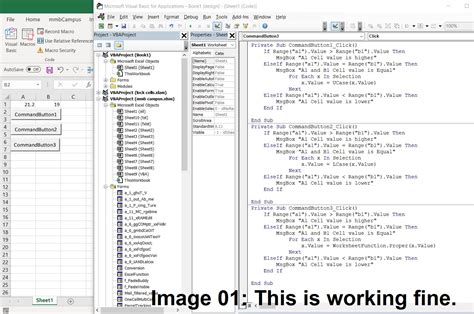
If you want to update the "Last Modified Date" automatically whenever the spreadsheet is saved, you can create a VBA macro.
- Press Alt + F11 to open the Visual Basic Editor.
- In the Editor, click Insert > Module to insert a new module.
- Paste the following code into the module:
Private Sub Workbook_BeforeSave(ByVal SaveAsUI As Boolean, Cancel As Boolean)
Range("A1").Value = Now
End Sub
- Replace "A1" with the cell where you want to display the last modified date.
- Save the macro by clicking File > Save.
Method 3: Using a Formula with the CELL Function
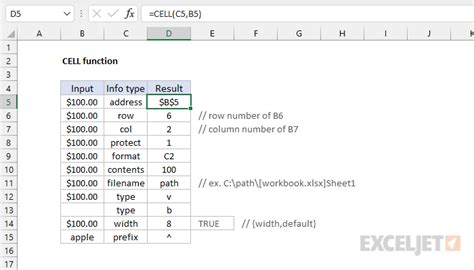
Another way to update the "Last Modified Date" is by using a formula with the CELL function.
- Select the cell where you want to display the last modified date.
- Type the formula
=CELL("filename",A1)and press Enter. - Replace "A1" with the cell where you want to display the last modified date.
- The formula will return the file name and path, including the last modified date.
Using the INFO Function
Alternatively, you can use the INFO function, which returns information about the operating system, such as the current date and time. To use the INFO function, follow the same steps as above, but type =INFO("system") instead.
Method 4: Using a Third-Party Add-in
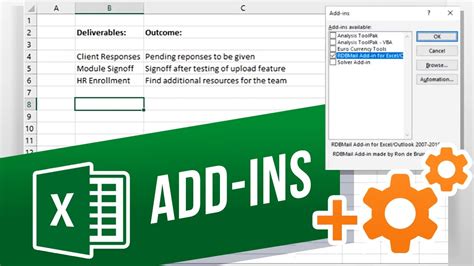
There are several third-party add-ins available that can help you update the "Last Modified Date" in Excel.
- Search for "Excel last modified date add-in" in your favorite search engine.
- Download and install the add-in.
- Follow the instructions provided by the add-in to update the last modified date.
Method 5: Using a Script
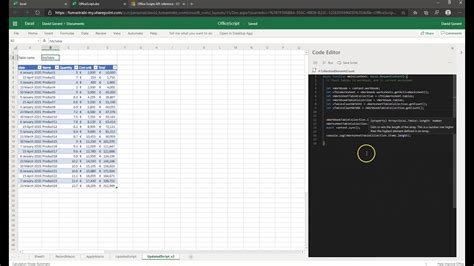
If you're comfortable with scripting, you can create a script to update the "Last Modified Date" in Excel.
- Choose a scripting language, such as PowerShell or Python.
- Write a script that updates the last modified date in the Excel file.
- Save the script and run it whenever you need to update the date.
Conclusion
Updating the "Last Modified Date" in Excel is essential for tracking changes and ensuring data integrity. In this article, we explored five ways to update the last modified date, including using formulas, VBA macros, and third-party add-ins. Whether you're a beginner or an advanced user, there's a method that suits your needs.
Last Modified Date in Excel Image Gallery
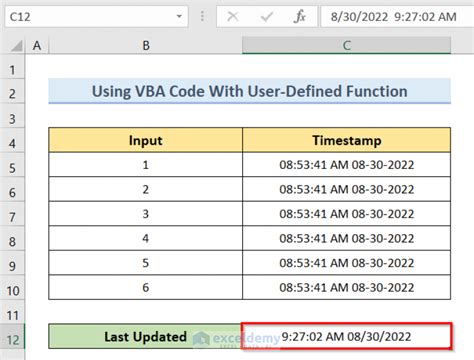
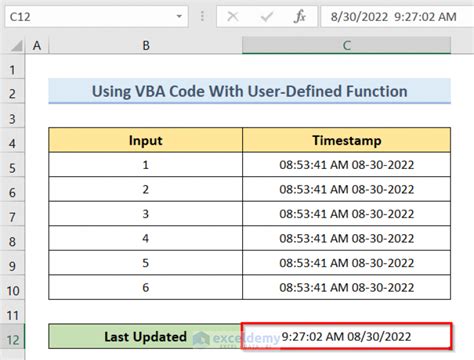
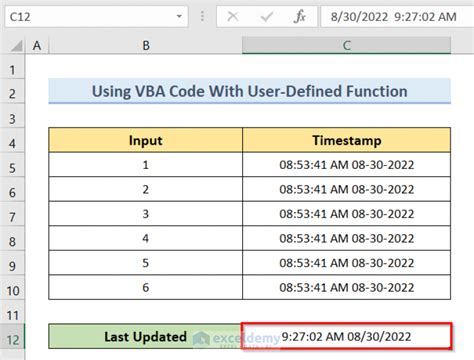
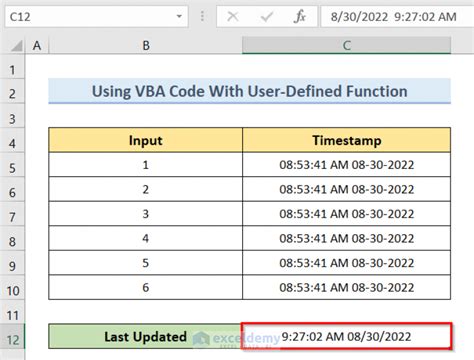
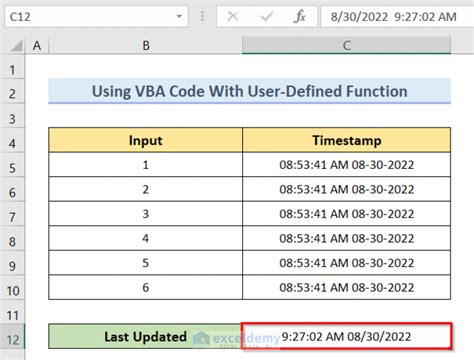
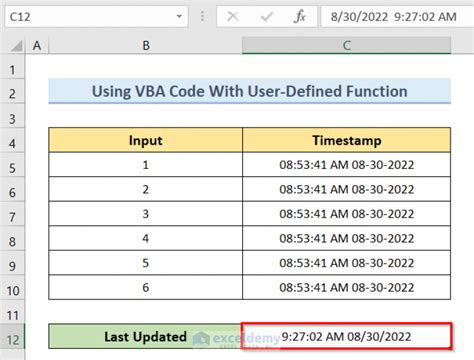
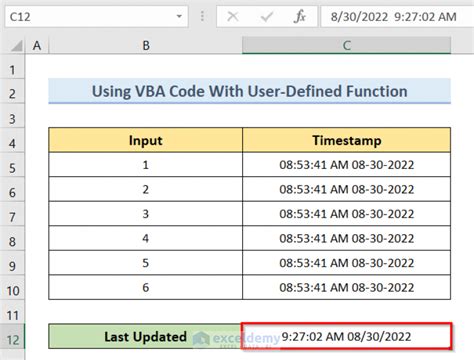
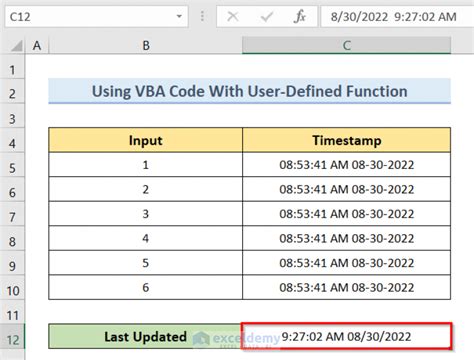
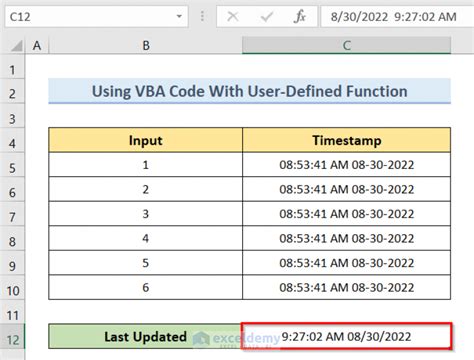
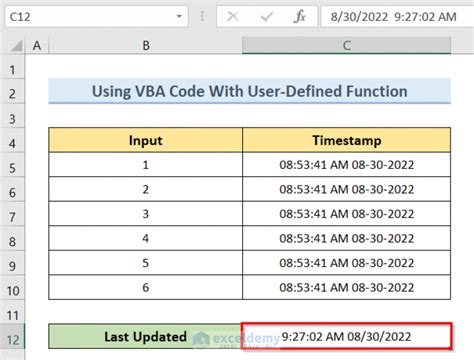
We hope this article has helped you learn how to update the "Last Modified Date" in Excel. Do you have any questions or feedback? Please leave a comment below.
