Managing dates in Excel can be a challenge, especially when working with large datasets or performing data analysis. Whether you need to update dates to the current day, add or subtract days, or change the date format, Excel provides various ways to accomplish these tasks. In this article, we will explore five ways to update dates in Excel, making it easier for you to work with dates and streamline your workflow.
Method 1: Update Dates to the Current Day
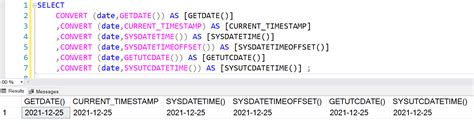
One of the most common tasks when working with dates is updating them to the current day. Excel provides a simple way to do this using the TODAY() function. This function returns the current date, which can be used to update dates in a column or row.
To update dates to the current day using the TODAY() function, follow these steps:
- Select the cell where you want to display the current date.
- Type
=TODAY()and press Enter. - The current date will be displayed in the cell.
- To update dates in a column or row, select the cells you want to update, type
=TODAY(), and press Ctrl+Enter.
Using the NOW Function
Alternatively, you can use the NOW() function to update dates to the current day. The NOW() function returns the current date and time, which can be useful if you need to include the time in your date updates.
To use the NOW() function, follow these steps:
- Select the cell where you want to display the current date and time.
- Type
=NOW()and press Enter. - The current date and time will be displayed in the cell.
Method 2: Add or Subtract Days from a Date
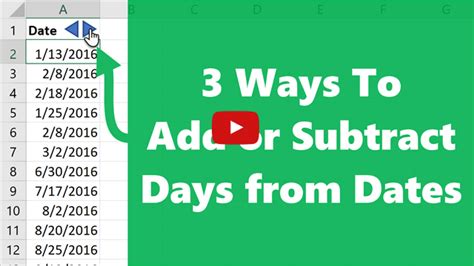
Sometimes, you may need to add or subtract days from a date in Excel. This can be useful when calculating deadlines, due dates, or other dates that depend on a specific date.
To add or subtract days from a date in Excel, follow these steps:
- Select the cell containing the date from which you want to add or subtract days.
- Type
=cell + daysto add days or=cell - daysto subtract days, wherecellis the cell containing the date anddaysis the number of days you want to add or subtract. - Press Enter to calculate the new date.
For example, if you want to add 7 days to the date in cell A1, you would type =A1+7 and press Enter.
Using the DATE Function
Alternatively, you can use the DATE() function to add or subtract days from a date. The DATE() function takes three arguments: the year, month, and day.
To use the DATE() function, follow these steps:
- Select the cell where you want to display the new date.
- Type
=DATE(year, month, day)and press Enter. - Replace
year,month, anddaywith the desired values.
For example, if you want to add 7 days to the date in cell A1, you would type =DATE(YEAR(A1), MONTH(A1), DAY(A1) + 7) and press Enter.
Method 3: Change the Date Format
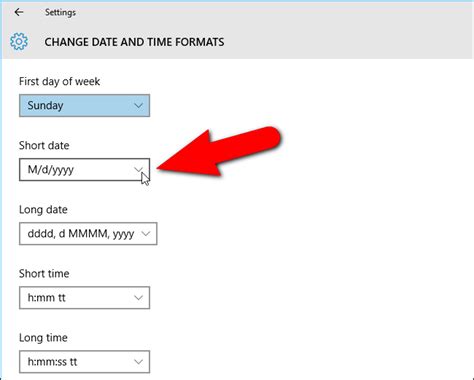
Excel provides various date formats that can be used to display dates in different ways. Changing the date format can be useful when working with dates from different regions or when you need to display dates in a specific format.
To change the date format in Excel, follow these steps:
- Select the cells containing the dates you want to format.
- Go to the Home tab in the Excel ribbon.
- Click on the Number group and select the Date format you want to use.
Alternatively, you can use the TEXT() function to change the date format. The TEXT() function takes two arguments: the date and the format.
To use the TEXT() function, follow these steps:
- Select the cell where you want to display the date in the new format.
- Type
=TEXT(date, format)and press Enter. - Replace
datewith the date you want to format andformatwith the desired format.
For example, if you want to display the date in cell A1 in the format "MMMM DD, YYYY", you would type =TEXT(A1, "MMMM DD, YYYY") and press Enter.
Method 4: Extract the Month, Day, or Year from a Date
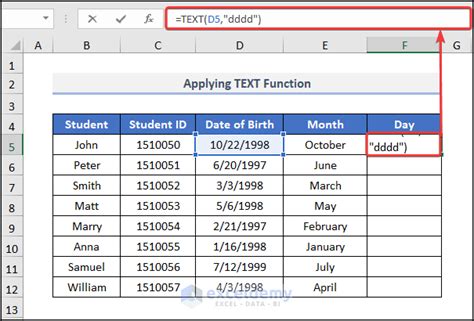
Sometimes, you may need to extract the month, day, or year from a date in Excel. This can be useful when performing data analysis or when you need to use the individual components of a date in a calculation.
To extract the month, day, or year from a date in Excel, follow these steps:
- Select the cell where you want to display the extracted date component.
- Use the
MONTH(),DAY(), orYEAR()function to extract the desired component.
For example, if you want to extract the month from the date in cell A1, you would type =MONTH(A1) and press Enter.
Using the DATEPART Function
Alternatively, you can use the DATEPART() function to extract the month, day, or year from a date. The DATEPART() function takes two arguments: the date part and the date.
To use the DATEPART() function, follow these steps:
- Select the cell where you want to display the extracted date component.
- Type
=DATEPART(date part, date)and press Enter. - Replace
date partwith the desired date part (e.g., "m" for month, "d" for day, or "yyyy" for year) anddatewith the date you want to extract from.
For example, if you want to extract the month from the date in cell A1, you would type =DATEPART("m", A1) and press Enter.
Method 5: Update Dates Automatically
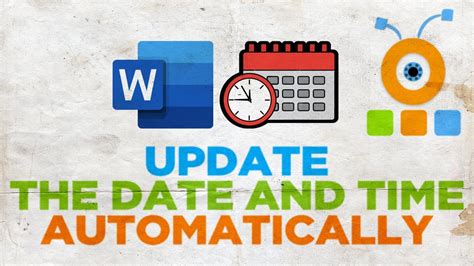
If you need to update dates automatically in Excel, you can use a formula or a VBA macro. A formula can be used to update dates based on a specific condition, while a VBA macro can be used to update dates automatically when a worksheet is opened or when a specific event occurs.
To update dates automatically using a formula, follow these steps:
- Select the cell where you want to display the updated date.
- Type a formula that updates the date based on a specific condition, such as
=IF(A1>0, TODAY(), ""). - Press Enter to calculate the updated date.
Alternatively, you can use a VBA macro to update dates automatically. A VBA macro can be used to update dates when a worksheet is opened, when a specific event occurs, or at regular intervals.
To create a VBA macro, follow these steps:
- Go to the Developer tab in the Excel ribbon.
- Click on the Visual Basic button to open the Visual Basic Editor.
- In the Visual Basic Editor, click on the Insert menu and select Module.
- Type the VBA code that updates the dates automatically, such as
Sub UpdateDates()Range("A1").Value = DateEnd Sub. - Save the VBA macro and close the Visual Basic Editor.
Gallery of Excel Date Functions
Excel Date Functions
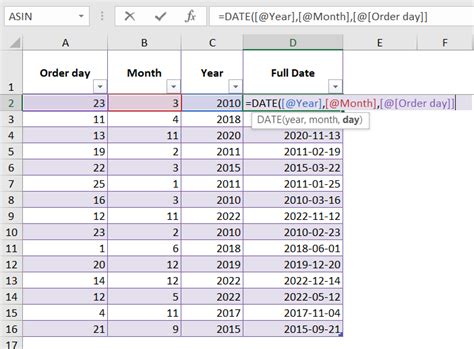
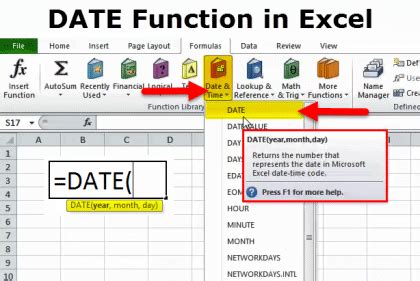
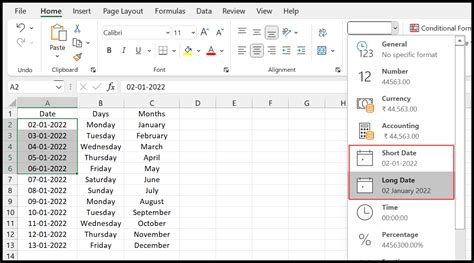
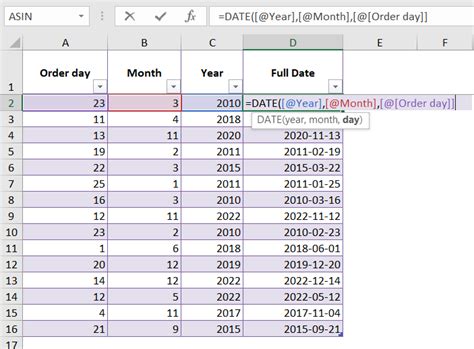
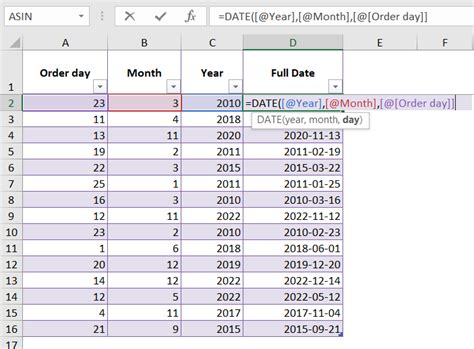
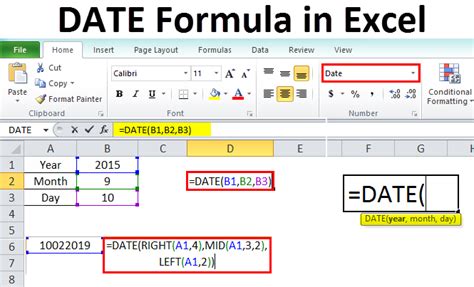
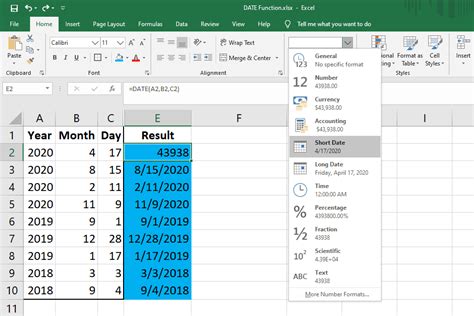
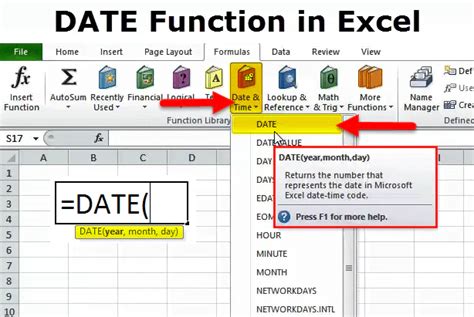
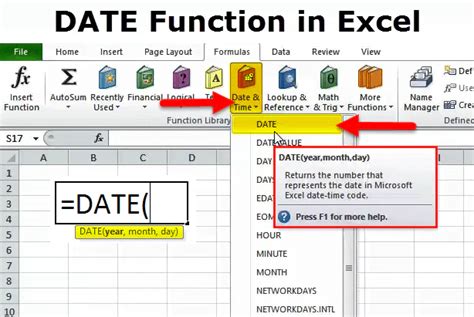
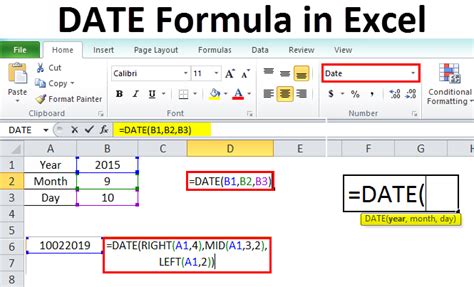
We hope this article has provided you with a comprehensive guide on how to update dates in Excel. Whether you need to update dates to the current day, add or subtract days, change the date format, extract the month, day, or year from a date, or update dates automatically, Excel provides various ways to accomplish these tasks. By using the methods and techniques outlined in this article, you can streamline your workflow and work more efficiently with dates in Excel.
Share your thoughts on this article and let us know if you have any questions or need further assistance with updating dates in Excel.
