Using the LEFT function in Google Sheets can greatly enhance your data manipulation and analysis capabilities. The LEFT function is used to extract a specified number of characters from the left side of a text string. In this article, we will explore five different ways to utilize the LEFT function in Google Sheets, providing practical examples and explanations to help you master this versatile tool.
Understanding the LEFT Function
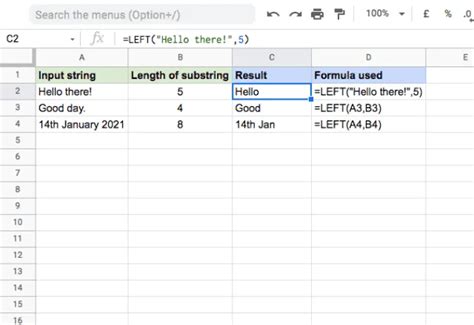
The LEFT function in Google Sheets takes two arguments: the text string from which you want to extract characters, and the number of characters you want to extract. The syntax for the LEFT function is:
LEFT(text, [number_of_chars])
The text argument is the text string from which you want to extract characters, and the number_of_chars argument is the number of characters you want to extract from the left side of the text string.
1. Extracting Fixed-Length Character Strings
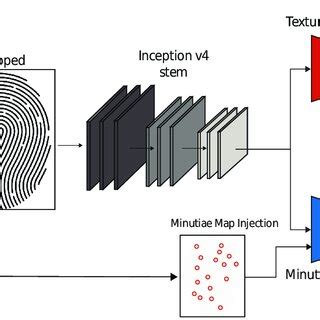
One common use of the LEFT function is to extract a fixed-length character string from a larger text string. For example, suppose you have a list of phone numbers in the format "XXX-XXX-XXXX" and you want to extract the area code (the first three digits). You can use the LEFT function to extract the first three characters of each phone number.
Assuming the phone numbers are in column A, you can use the following formula to extract the area code:
=LEFT(A2, 3)
This formula extracts the first three characters from the text string in cell A2.
2. Extracting Variable-Length Character Strings
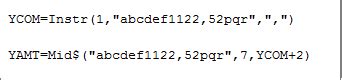
Another use of the LEFT function is to extract a variable-length character string from a larger text string. For example, suppose you have a list of names in the format "First Name Last Name" and you want to extract the first name. You can use the LEFT function to extract all characters before the first space.
Assuming the names are in column A, you can use the following formula to extract the first name:
=LEFT(A2, FIND(" ", A2) - 1)
This formula uses the FIND function to locate the first space in the text string and then extracts all characters before that space using the LEFT function.
3. Extracting Text Before a Specific Character
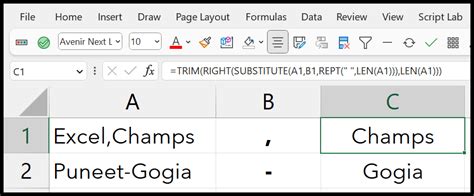
You can also use the LEFT function to extract text before a specific character. For example, suppose you have a list of email addresses and you want to extract the username (the part before the "@" symbol). You can use the LEFT function to extract all characters before the "@" symbol.
Assuming the email addresses are in column A, you can use the following formula to extract the username:
=LEFT(A2, FIND("@", A2) - 1)
This formula uses the FIND function to locate the "@" symbol in the text string and then extracts all characters before that symbol using the LEFT function.
4. Extracting Text After a Specific Character
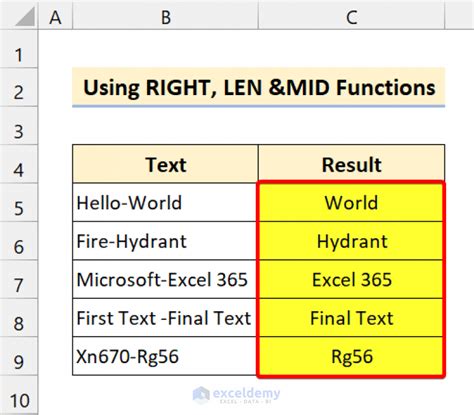
While the LEFT function is designed to extract text from the left side of a text string, you can also use it to extract text after a specific character by combining it with the RIGHT function. For example, suppose you have a list of file paths and you want to extract the file extension (the part after the last "."). You can use the LEFT function to extract all characters after the last ".".
Assuming the file paths are in column A, you can use the following formula to extract the file extension:
=RIGHT(A2, LEN(A2) - LEFT(A2, FIND(".", A2, FIND(".", A2) + 1)))
This formula uses the FIND function to locate the last "." symbol in the text string and then extracts all characters after that symbol using the RIGHT function.
5. Extracting Text Between Two Specific Characters
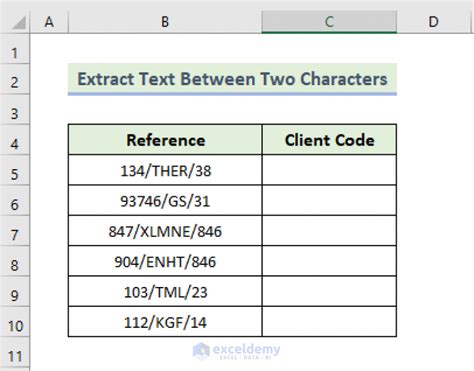
Finally, you can use the LEFT function to extract text between two specific characters. For example, suppose you have a list of URLs and you want to extract the domain name (the part between the "://" and the first "/"). You can use the LEFT function to extract all characters between these two symbols.
Assuming the URLs are in column A, you can use the following formula to extract the domain name:
=LEFT(A2, FIND("/", A2, FIND("://", A2) + 3) - 1) - FIND("://", A2) - 3
This formula uses the FIND function to locate the "://" and "/" symbols in the text string and then extracts all characters between these symbols using the LEFT function.
LEFT Function in Google Sheets Image Gallery
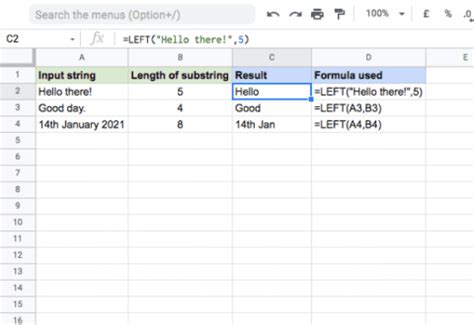
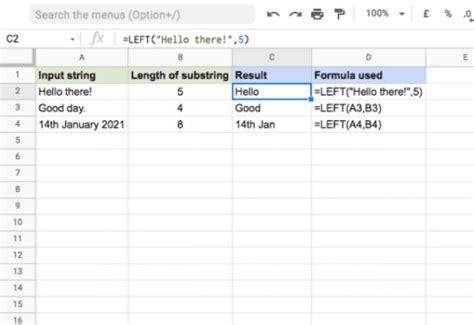
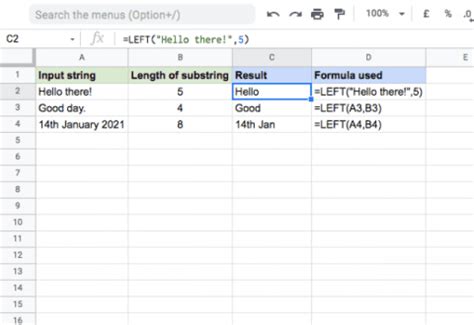
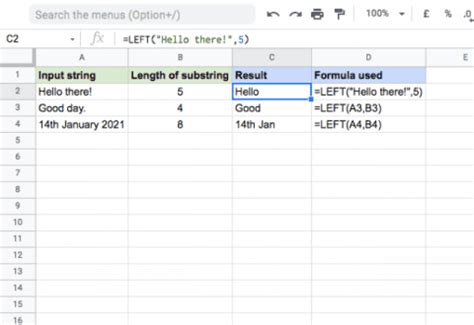
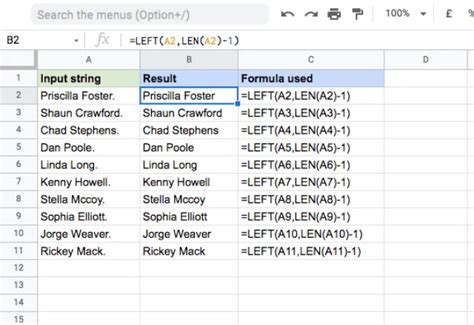
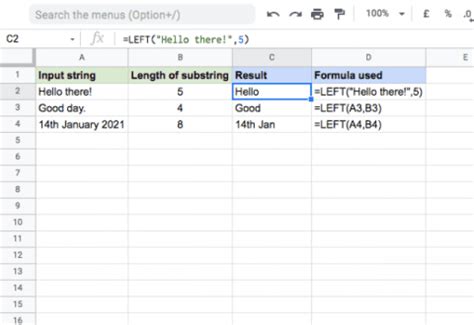
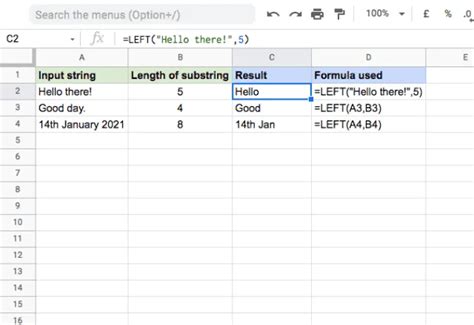
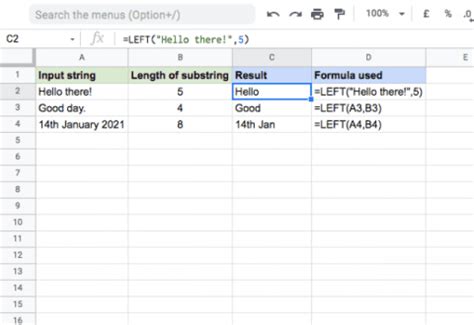
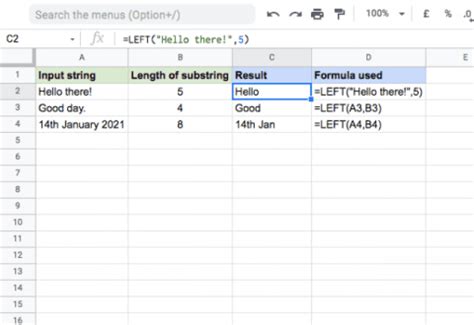
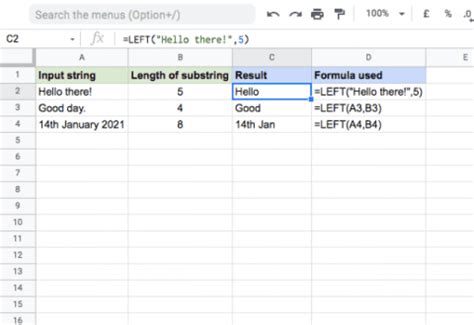
We hope this article has provided you with a comprehensive understanding of the LEFT function in Google Sheets and how to use it to extract text from the left side of a text string. Whether you're a beginner or an advanced user, mastering the LEFT function can help you to work more efficiently and effectively in Google Sheets.
