Left Pad is a useful function in Excel that allows you to add a specified number of characters to the left of a text string. This can be particularly helpful when you need to format data in a specific way or ensure that all text strings have the same number of characters. In this article, we'll explore five ways to use Left Pad in Excel.
The Left Pad function is often used to add leading zeros or spaces to a text string. For example, if you have a list of part numbers and some of them are missing leading zeros, you can use Left Pad to add the zeros and ensure that all part numbers have the same number of characters.
Here's the basic syntax of the Left Pad function:
LEFTPAD(text, length, pad_char)
Where:
- text is the text string that you want to pad
- length is the desired length of the text string
- pad_char is the character that you want to add to the left of the text string
Now, let's explore five ways to use Left Pad in Excel.
Using Left Pad to Add Leading Zeros
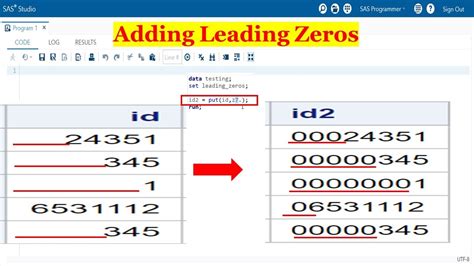
One common use of Left Pad is to add leading zeros to a text string. For example, if you have a list of part numbers and some of them are missing leading zeros, you can use Left Pad to add the zeros and ensure that all part numbers have the same number of characters.
To use Left Pad to add leading zeros, follow these steps:
- Select the cell where you want to display the padded text string
- Type =LEFTPAD(A1, 10, "0") where A1 is the cell that contains the original text string
- Press Enter to display the padded text string
The formula above will add leading zeros to the text string in cell A1 until it reaches a length of 10 characters.
Example: Adding Leading Zeros to a List of Part Numbers
Suppose you have a list of part numbers in column A and you want to add leading zeros to each part number until it reaches a length of 10 characters. You can use the following formula:
=LEFTPAD(A2, 10, "0")
Assuming the part numbers are in cells A2:A10, you can copy the formula down to cells B2:B10 to add leading zeros to each part number.
Using Left Pad to Add Leading Spaces
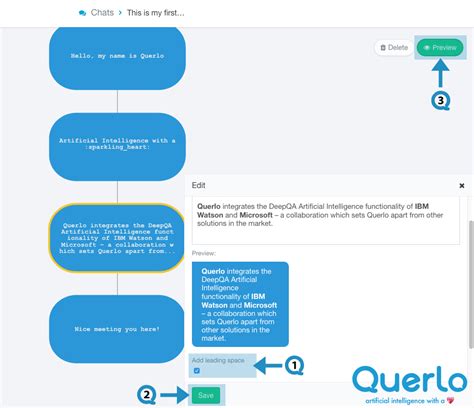
Another use of Left Pad is to add leading spaces to a text string. For example, if you have a list of names and you want to align them in a column, you can use Left Pad to add leading spaces to each name until it reaches a certain length.
To use Left Pad to add leading spaces, follow these steps:
- Select the cell where you want to display the padded text string
- Type =LEFTPAD(A1, 20, " ") where A1 is the cell that contains the original text string
- Press Enter to display the padded text string
The formula above will add leading spaces to the text string in cell A1 until it reaches a length of 20 characters.
Example: Adding Leading Spaces to a List of Names
Suppose you have a list of names in column A and you want to add leading spaces to each name until it reaches a length of 20 characters. You can use the following formula:
=LEFTPAD(A2, 20, " ")
Assuming the names are in cells A2:A10, you can copy the formula down to cells B2:B10 to add leading spaces to each name.
Using Left Pad to Format Phone Numbers
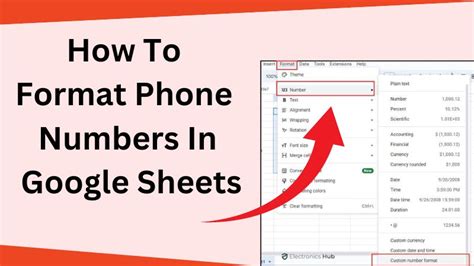
You can also use Left Pad to format phone numbers. For example, if you have a list of phone numbers in the format XXXXXXXXXX and you want to format them as (XXX) XXX-XXXX, you can use Left Pad to add parentheses and dashes.
To use Left Pad to format phone numbers, follow these steps:
- Select the cell where you want to display the formatted phone number
- Type =LEFTPAD(A1, 3, "(") & RIGHT(A1, 3) & "-" & RIGHT(A1, 4) where A1 is the cell that contains the original phone number
- Press Enter to display the formatted phone number
The formula above will add parentheses and dashes to the phone number in cell A1 to format it as (XXX) XXX-XXXX.
Example: Formatting a List of Phone Numbers
Suppose you have a list of phone numbers in column A and you want to format them as (XXX) XXX-XXXX. You can use the following formula:
=LEFTPAD(A2, 3, "(") & RIGHT(A2, 3) & "-" & RIGHT(A2, 4)
Assuming the phone numbers are in cells A2:A10, you can copy the formula down to cells B2:B10 to format each phone number.
Using Left Pad to Create a Fixed-Length Text String
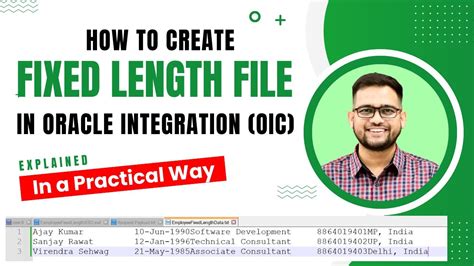
Finally, you can use Left Pad to create a fixed-length text string. For example, if you have a list of text strings and you want to ensure that each string has the same length, you can use Left Pad to add leading characters to each string until it reaches the desired length.
To use Left Pad to create a fixed-length text string, follow these steps:
- Select the cell where you want to display the padded text string
- Type =LEFTPAD(A1, 20, "X") where A1 is the cell that contains the original text string
- Press Enter to display the padded text string
The formula above will add leading X's to the text string in cell A1 until it reaches a length of 20 characters.
Example: Creating a Fixed-Length Text String
Suppose you have a list of text strings in column A and you want to ensure that each string has a length of 20 characters. You can use the following formula:
=LEFTPAD(A2, 20, "X")
Assuming the text strings are in cells A2:A10, you can copy the formula down to cells B2:B10 to create a fixed-length text string for each text string.
Using Left Pad with Other Functions
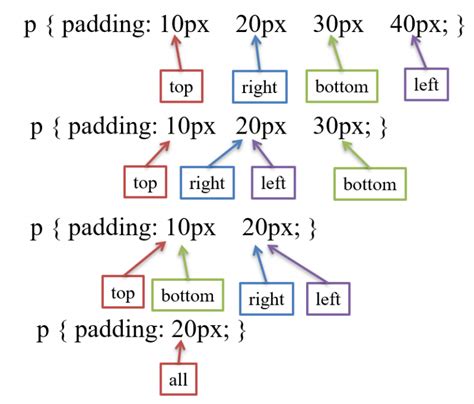
You can also use Left Pad with other functions to perform more complex tasks. For example, you can use Left Pad with the IF function to add leading characters to a text string only if it meets certain conditions.
To use Left Pad with other functions, follow these steps:
- Select the cell where you want to display the padded text string
- Type =IF(A1>10, LEFTPAD(A1, 20, "X"), A1) where A1 is the cell that contains the original text string
- Press Enter to display the padded text string
The formula above will add leading X's to the text string in cell A1 only if its length is greater than 10 characters.
Example: Using Left Pad with the IF Function
Suppose you have a list of text strings in column A and you want to add leading X's to each string only if its length is greater than 10 characters. You can use the following formula:
=IF(A2>10, LEFTPAD(A2, 20, "X"), A2)
Assuming the text strings are in cells A2:A10, you can copy the formula down to cells B2:B10 to add leading X's to each text string that meets the condition.
Left Pad in Excel Image Gallery
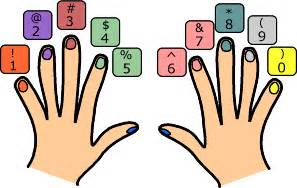
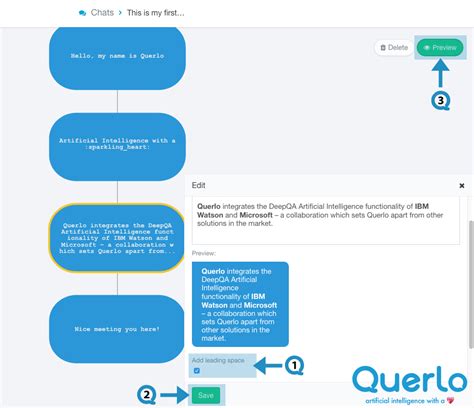
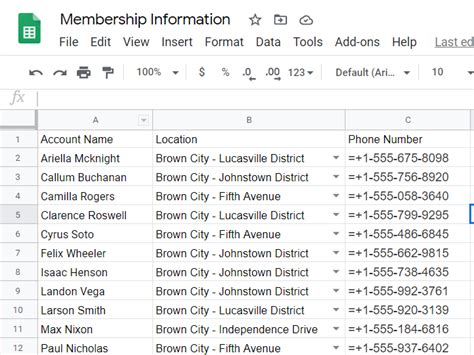
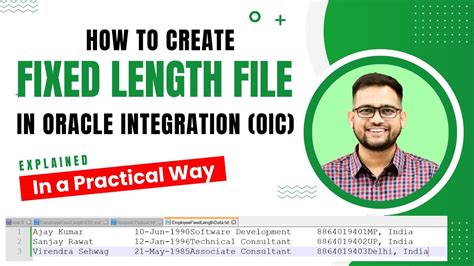
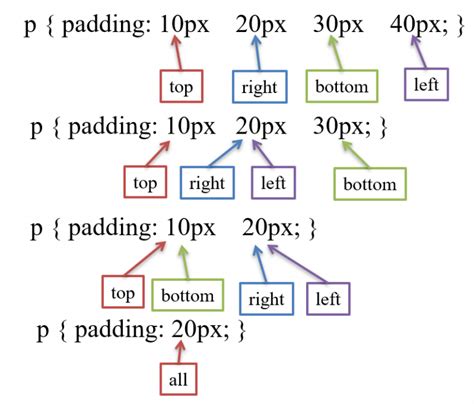
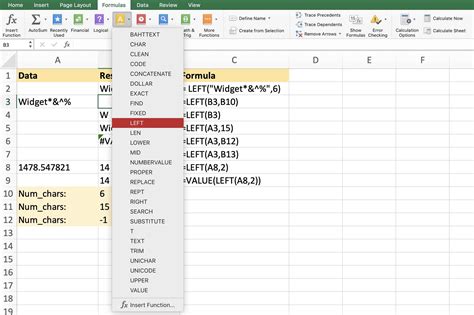
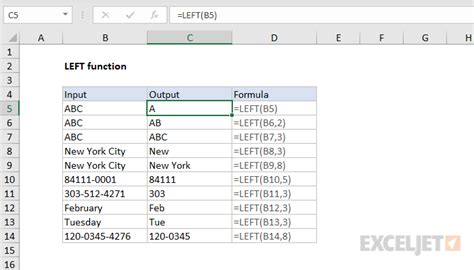
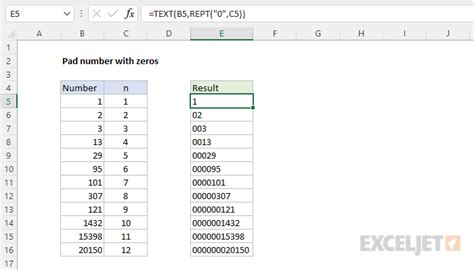
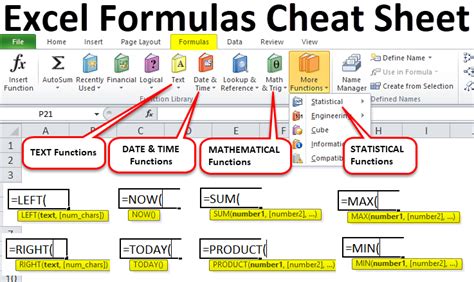
In conclusion, Left Pad is a powerful function in Excel that can be used to add leading characters to a text string. Whether you need to add leading zeros, spaces, or other characters, Left Pad can help you achieve your goals. By following the examples and tips outlined in this article, you can master the use of Left Pad and take your Excel skills to the next level.
We hope you found this article helpful! If you have any questions or need further assistance, please don't hesitate to comment below.
