The blank cells at the end of an Excel sheet, often overlooked and underutilized. In this article, we'll explore five creative ways to use the left until space in Excel, making the most of this often-wasted real estate.
Understanding the Left Until Space
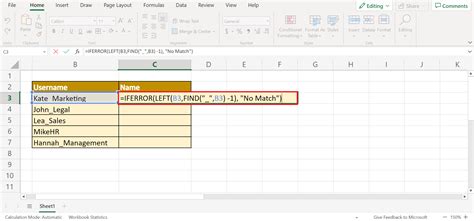
The left until space, also known as the "blank cells" or "empty cells," refers to the cells at the beginning of a row or column that are not occupied by data. These cells are often left blank, but with a little creativity, they can be used to enhance the functionality and appearance of your Excel sheet.
1. Adding a Header Row or Column
One of the simplest ways to use the left until space is to add a header row or column. This can help to provide context to the data in the adjacent cells and make it easier to understand. For example, if you have a list of sales data, you can use the left until space to add a header row that includes the column titles, such as "Date," "Product," and "Quantity Sold."
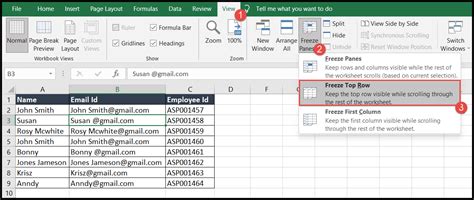
To add a header row, simply select the cells in the left until space and type in the desired header text. You can also use the "Merge Cells" feature to merge the cells and create a single header cell.
2. Creating a Navigation Menu
If you have a large Excel sheet with multiple worksheets or tables, you can use the left until space to create a navigation menu. This can help users quickly jump to different sections of the sheet without having to scroll through the entire document.
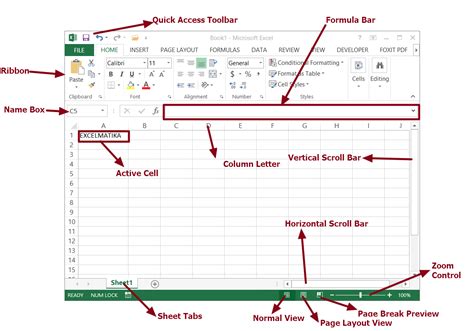
To create a navigation menu, select the cells in the left until space and create a list of hyperlinks to different sections of the sheet. You can use the "Hyperlink" feature to create the links and customize the display text.
3. Displaying a Logo or Image
If you want to add a personal touch to your Excel sheet, you can use the left until space to display a logo or image. This can help to make the sheet more visually appealing and professional-looking.
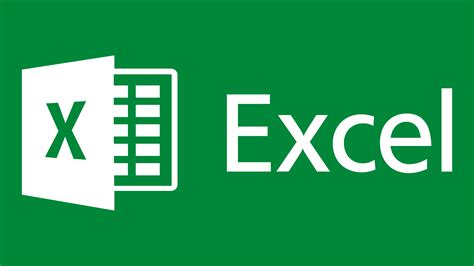
To add a logo or image, select the cells in the left until space and use the "Insert" feature to insert the image file. You can also use the " Picture" feature to insert a picture from a file or online source.
4. Creating a Dashboard or Summary Section
If you have a large dataset, you can use the left until space to create a dashboard or summary section. This can help to provide a quick overview of the data and make it easier to analyze.
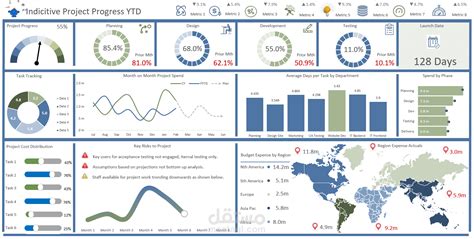
To create a dashboard or summary section, select the cells in the left until space and use formulas and charts to summarize the data. You can also use the "PivotTable" feature to create a pivot table that summarizes the data.
5. Adding a Legend or Key
Finally, you can use the left until space to add a legend or key that explains the meaning of different symbols, colors, or abbreviations used in the data. This can help to make the data more understandable and easier to interpret.
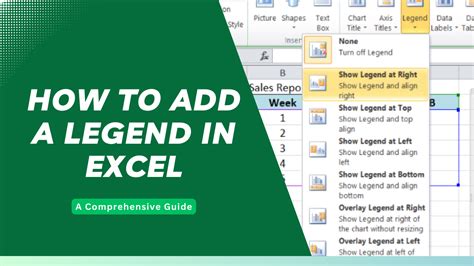
To add a legend or key, select the cells in the left until space and create a list of explanations for the different symbols, colors, or abbreviations used in the data. You can also use the "Comment" feature to add comments that provide additional context.
Excel Left Until Space Image Gallery
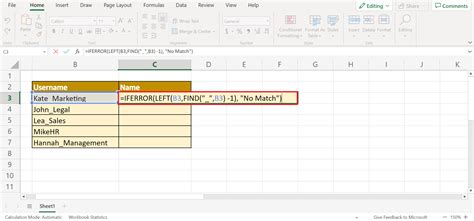
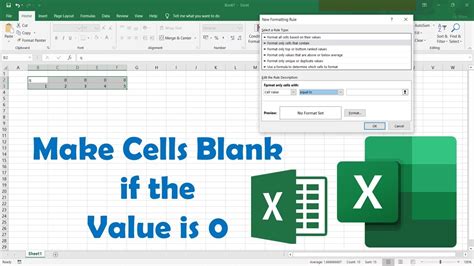
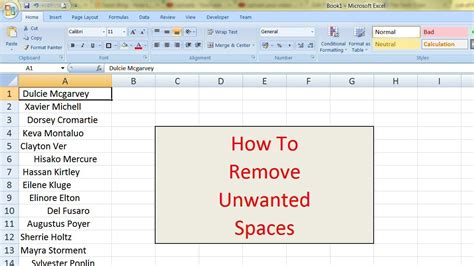
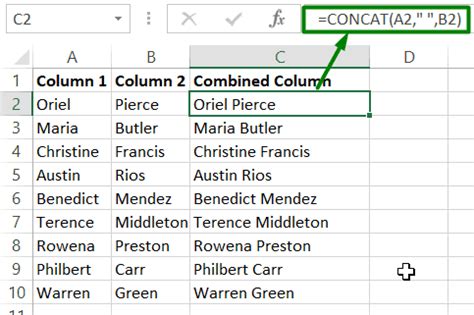
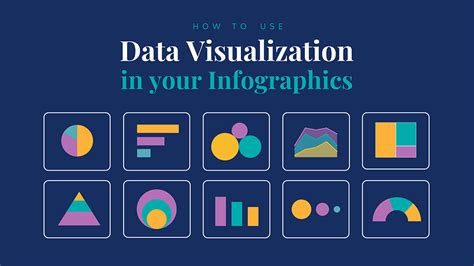

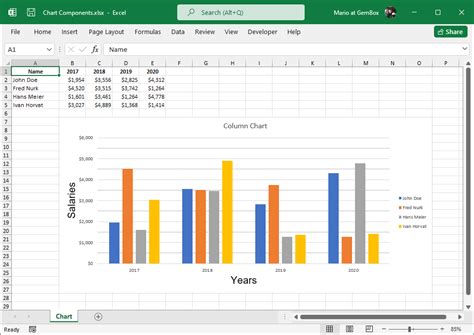
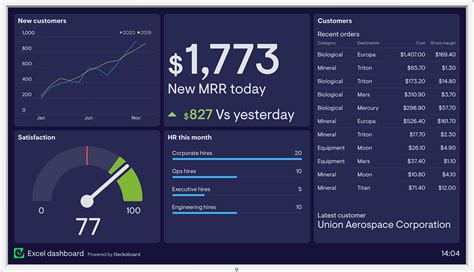
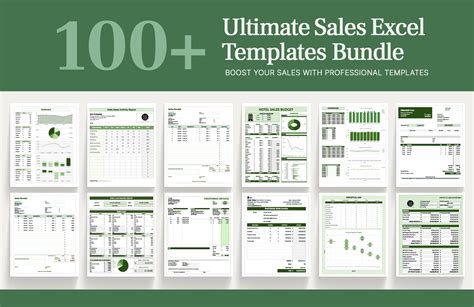

We hope these ideas have inspired you to make the most of the left until space in your Excel sheets. Whether you're looking to add a header row, create a navigation menu, or display a logo, there are countless ways to use this often-wasted real estate to enhance the functionality and appearance of your sheets.
