Calculating the length of service in Excel can be a useful tool for HR professionals, managers, and employees alike. It helps in tracking the tenure of employees, which can be used for various purposes such as evaluating job security, determining salary increments, and identifying employees who are eligible for certain benefits. In this article, we will explore how to calculate the length of service in Excel using a simple formula.
Importance of Calculating Length of Service
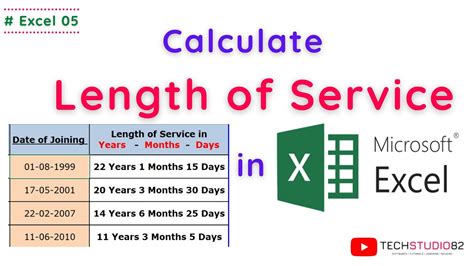
Calculating the length of service is crucial for any organization. It helps in identifying employees who have been with the company for a long time and have gained valuable experience and skills. This information can be used to make informed decisions about promotions, salary increments, and other benefits.
Benefits of Calculating Length of Service
- Helps in identifying employees who are eligible for certain benefits
- Useful in evaluating job security and determining salary increments
- Provides valuable insights into employee tenure and experience
- Helps in making informed decisions about promotions and other benefits
Calculating Length of Service in Excel
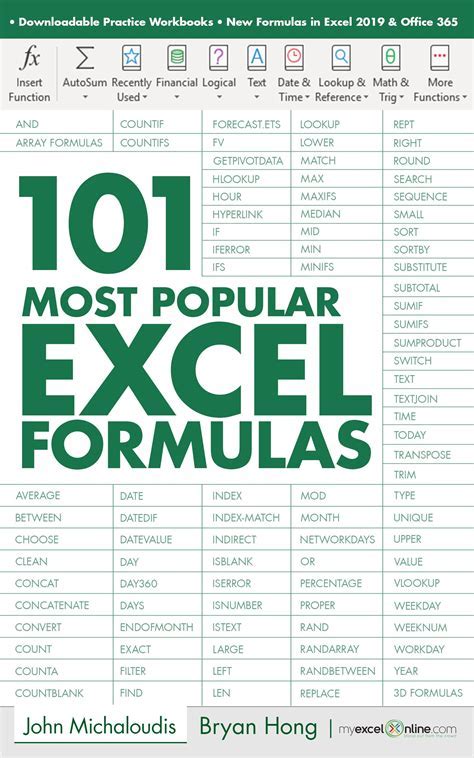
Calculating the length of service in Excel is a straightforward process that can be done using a simple formula. Here's how to do it:
- Enter the start date of the employee in one column (e.g., column A)
- Enter the end date of the employee in another column (e.g., column B)
- Use the formula
=B2-A2to calculate the length of service - Format the result as a number or a date, depending on your preference
Understanding the Formula
The formula =B2-A2 calculates the difference between the end date and the start date, which gives us the length of service. This formula assumes that the start date is in cell A2 and the end date is in cell B2. You can adjust the cell references as needed to match your data.
Using the DATEDIF Function
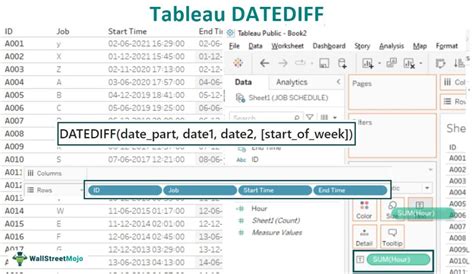
Another way to calculate the length of service in Excel is by using the DATEDIF function. This function is specifically designed to calculate the difference between two dates in a specified interval (e.g., days, months, years).
Here's how to use the DATEDIF function:
- Enter the start date of the employee in one column (e.g., column A)
- Enter the end date of the employee in another column (e.g., column B)
- Use the formula
=DATEDIF(A2,B2,"D")to calculate the length of service in days - Use the formula
=DATEDIF(A2,B2,"M")to calculate the length of service in months - Use the formula
=DATEDIF(A2,B2,"Y")to calculate the length of service in years
Benefits of Using the DATEDIF Function
- Provides more flexibility in calculating the length of service
- Allows you to specify the interval (e.g., days, months, years)
- Easy to use and understand
Common Errors to Avoid
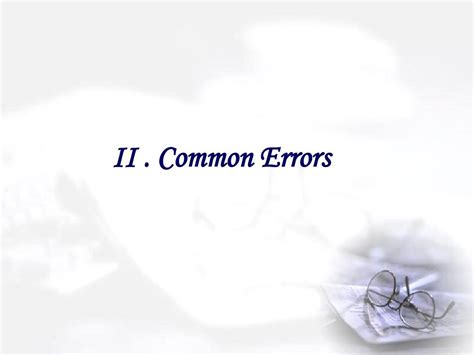
When calculating the length of service in Excel, there are a few common errors to avoid:
- Entering incorrect dates or formulas
- Not formatting the result as a number or date
- Not using the correct interval (e.g., days, months, years)
- Not adjusting the cell references to match your data
Tips for Accurate Calculations
- Double-check your dates and formulas
- Use the correct interval (e.g., days, months, years)
- Format the result as a number or date
- Adjust the cell references to match your data
Gallery of Excel Formulas
Excel Formulas for Calculating Length of Service
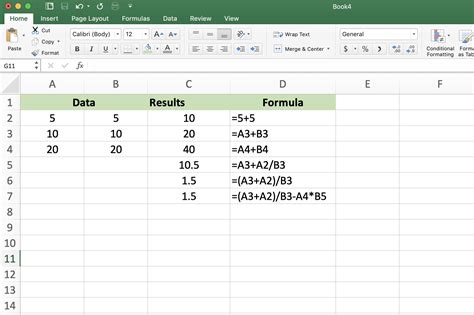
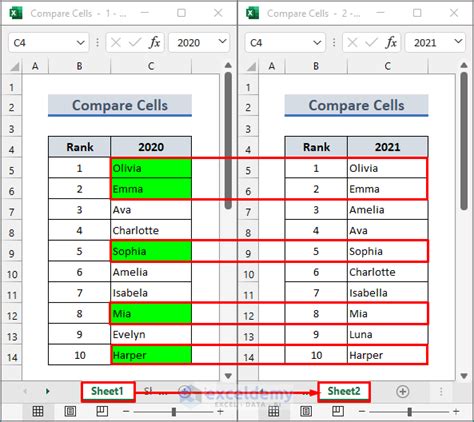
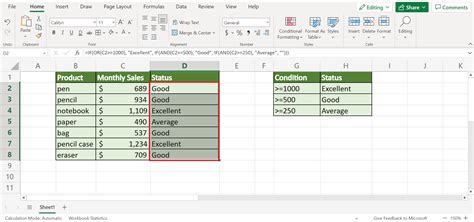
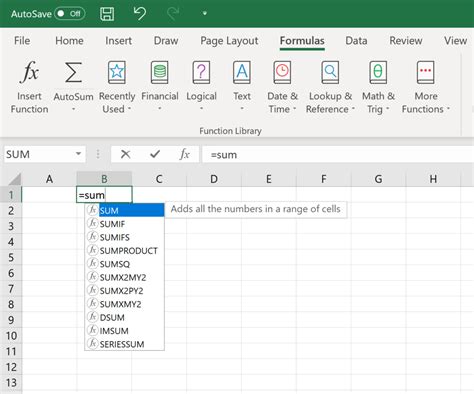
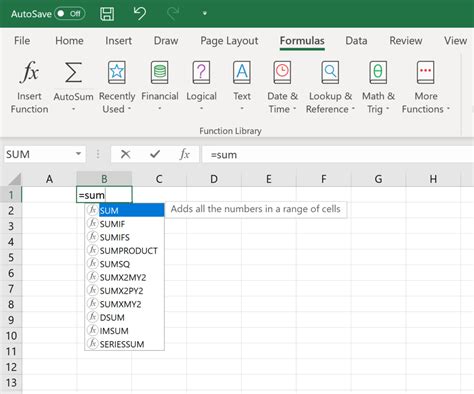
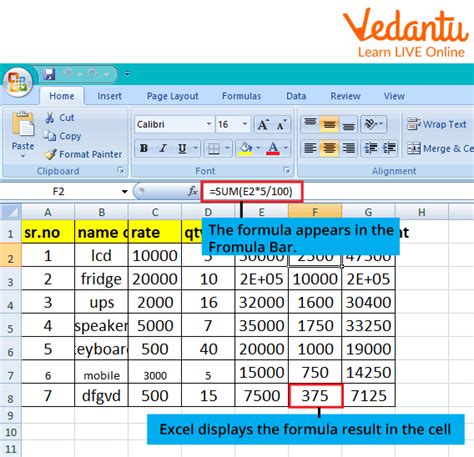
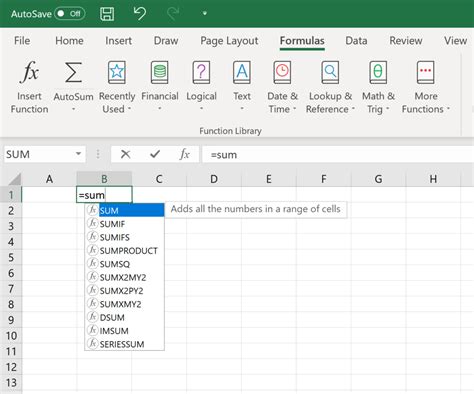
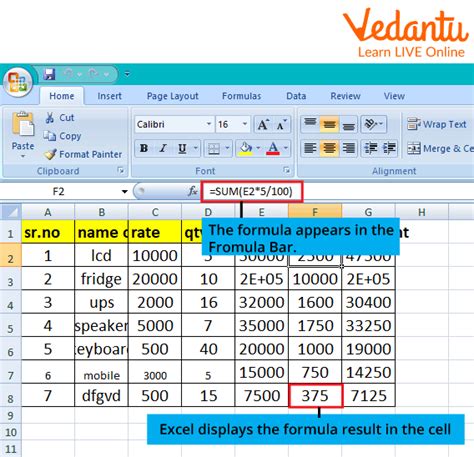
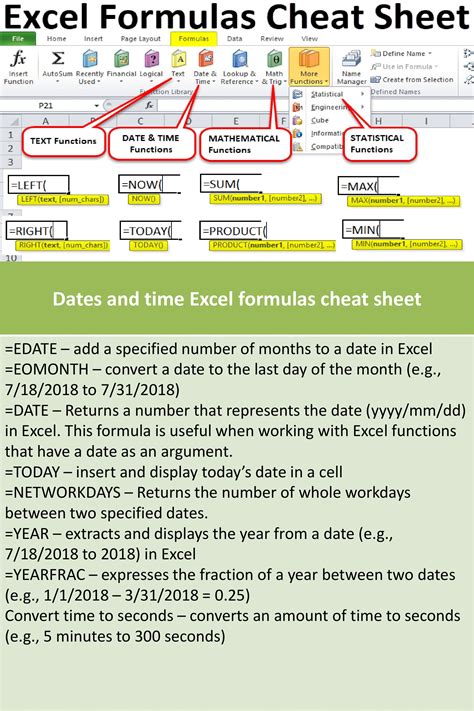
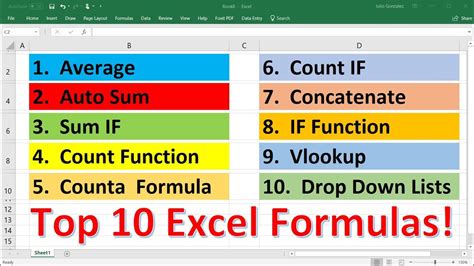
We hope this article has helped you learn how to calculate the length of service in Excel using a simple formula. Whether you're an HR professional, manager, or employee, this skill can be useful in various ways. Remember to avoid common errors and follow the tips for accurate calculations. If you have any questions or need further assistance, please don't hesitate to ask.
