Intro
Master the art of comparison in Excel with our comprehensive guide to using less than and greater than symbols in formulas. Learn how to write conditional statements, filter data, and make logical comparisons using < and > operators, and take your spreadsheet skills to the next level with expert tips and examples.
Excel formulas are a powerful tool for data analysis, and using less than and greater than symbols can help you create more specific and effective formulas. In this article, we will explore the world of Excel formulas and provide a comprehensive guide on how to use less than and greater than symbols to get the most out of your data.
Why Use Less Than and Greater Than Symbols in Excel Formulas?
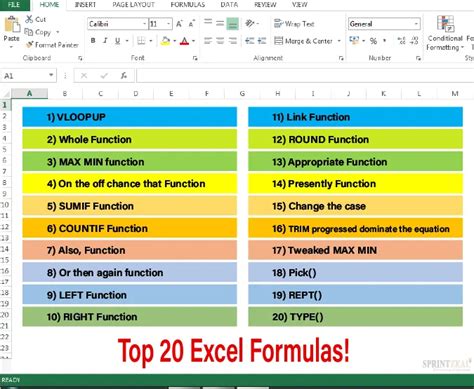
Using less than and greater than symbols in Excel formulas allows you to create more complex and specific conditions for your data. This can be particularly useful when working with large datasets or when you need to make decisions based on multiple criteria. By combining these symbols with other Excel functions, you can create powerful formulas that help you analyze and manipulate your data more effectively.
Basic Syntax of Less Than and Greater Than Symbols in Excel Formulas
The basic syntax of less than and greater than symbols in Excel formulas is as follows:
- Less than:
< - Greater than:
> - Less than or equal to:
<= - Greater than or equal to:
>=
These symbols can be used in a variety of ways in Excel formulas, including in conditional statements, arithmetic operations, and logical functions.
Examples of Using Less Than and Greater Than Symbols in Excel Formulas
Here are a few examples of how you can use less than and greater than symbols in Excel formulas:
=A1<10: This formula checks if the value in cell A1 is less than 10. If it is, the formula returnsTRUE. Otherwise, it returnsFALSE.=A1>10: This formula checks if the value in cell A1 is greater than 10. If it is, the formula returnsTRUE. Otherwise, it returnsFALSE.=A1<=10: This formula checks if the value in cell A1 is less than or equal to 10. If it is, the formula returnsTRUE. Otherwise, it returnsFALSE.=A1>=10: This formula checks if the value in cell A1 is greater than or equal to 10. If it is, the formula returnsTRUE. Otherwise, it returnsFALSE.
Using Less Than and Greater Than Symbols with Other Excel Functions
One of the most powerful ways to use less than and greater than symbols in Excel formulas is to combine them with other Excel functions. Here are a few examples:
=IF(A1<10, "Less than 10", "Greater than or equal to 10"): This formula uses theIFfunction to check if the value in cell A1 is less than 10. If it is, the formula returns the text "Less than 10". Otherwise, it returns the text "Greater than or equal to 10".=SUMIF(A1:A10, ">10"): This formula uses theSUMIFfunction to sum up the values in cells A1:A10 that are greater than 10.=COUNTIF(A1:A10, "<10"): This formula uses theCOUNTIFfunction to count the number of values in cells A1:A10 that are less than 10.
Common Mistakes to Avoid When Using Less Than and Greater Than Symbols in Excel Formulas
Here are a few common mistakes to avoid when using less than and greater than symbols in Excel formulas:
- Using the wrong symbol: Make sure to use the correct symbol for the condition you want to check. For example, using
>instead of<can give you the opposite result of what you intended. - Forgetting to use quotes: When using text strings in your formulas, make sure to surround them with quotes. For example,
=IF(A1<10, "Less than 10", "Greater than or equal to 10"). - Not using absolute references: When using references to other cells in your formulas, make sure to use absolute references (e.g.
$A$1) instead of relative references (e.g.A1). This will ensure that your formulas work correctly even when you copy and paste them to other cells.
Best Practices for Using Less Than and Greater Than Symbols in Excel Formulas
Here are a few best practices to keep in mind when using less than and greater than symbols in Excel formulas:
- Use clear and descriptive variable names: This will make it easier for others to understand your formulas and for you to debug them.
- Use comments to explain your formulas: This will help others understand what your formulas are doing and why.
- Test your formulas thoroughly: This will help you catch any errors or unexpected behavior in your formulas.
Gallery of Excel Formulas Using Less Than and Greater Than Symbols
Excel Formulas Using Less Than and Greater Than Symbols
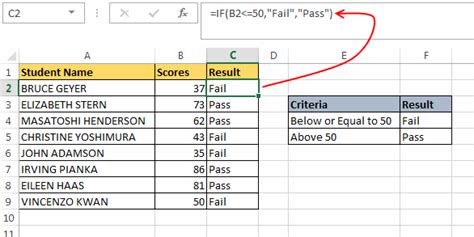
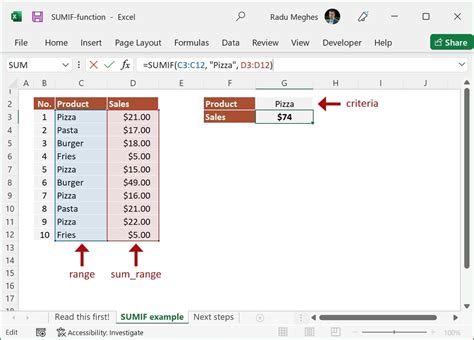
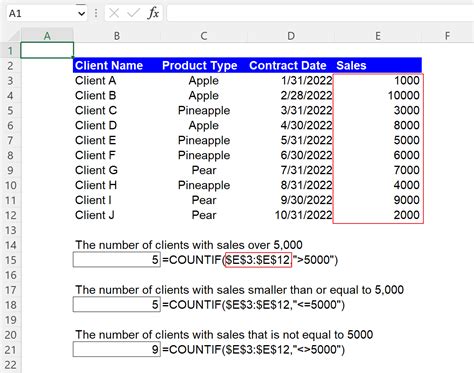
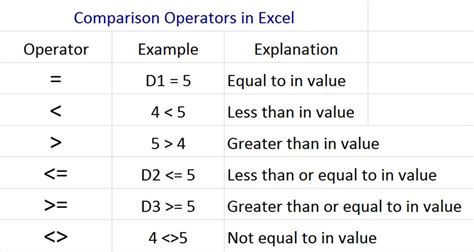
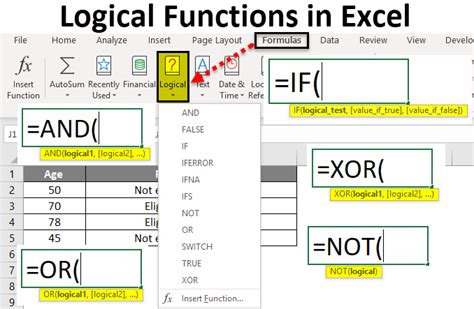
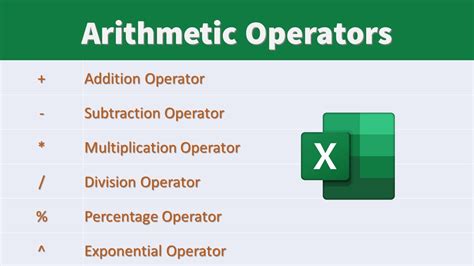
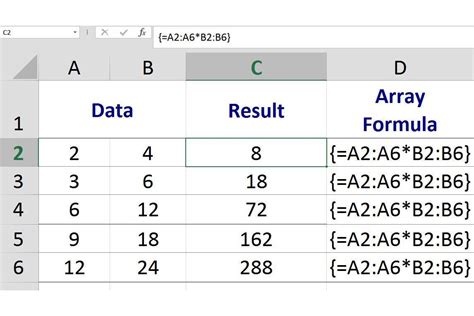
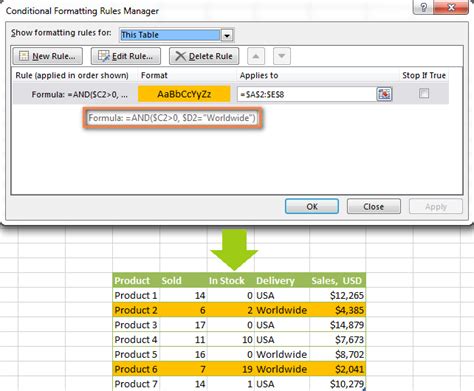
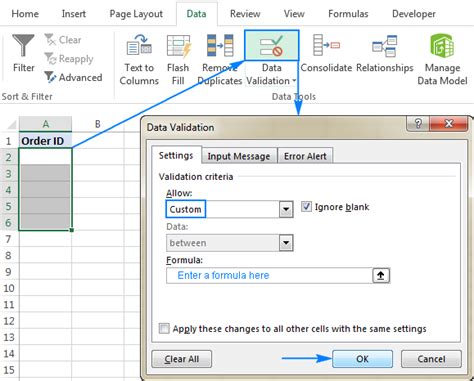
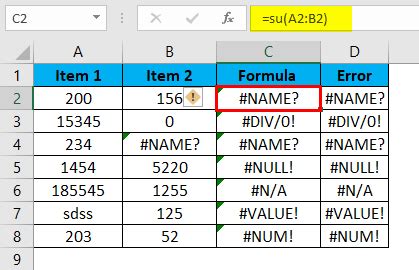
By following the best practices outlined in this article and using less than and greater than symbols in your Excel formulas, you can create more powerful and effective formulas that help you analyze and manipulate your data more efficiently. We hope this article has been helpful in your journey to becoming an Excel master. Do you have any questions or comments about using less than and greater than symbols in Excel formulas? Share them with us in the comments section below!
