When working with dates in Excel, it's common to need to compare or filter dates based on a specific condition. One such condition is to find dates that are less than a certain date. In this article, we'll explore five ways to use less than date in Excel, including formulas, filters, and conditional formatting.
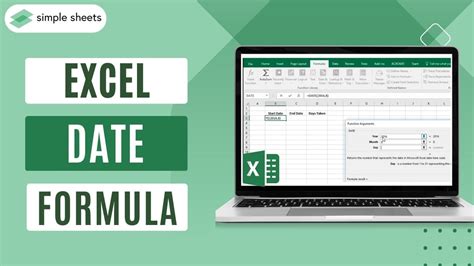
Understanding Less Than Date in Excel
Before we dive into the methods, it's essential to understand how Excel handles dates. In Excel, dates are stored as serial numbers, starting from January 1, 1900, which is represented as 1. Each subsequent date is incremented by 1. This means that you can perform arithmetic operations on dates, just like numbers.
Method 1: Using the Less Than Operator
The most straightforward way to use less than date in Excel is by using the less than operator (<). You can use this operator in a formula to compare two dates.
For example, suppose you have a list of dates in column A and a specific date in cell B1. You can use the following formula to find dates that are less than the date in B1:
=A1<B1
Assuming the date in A1 is January 10, 2022, and the date in B1 is January 15, 2022, the formula will return TRUE if the date in A1 is less than the date in B1.
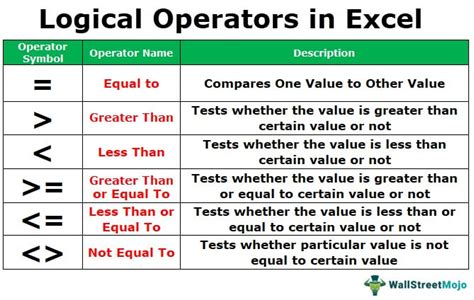
Method 2: Using the IF Function
Another way to use less than date in Excel is by using the IF function. The IF function allows you to test a condition and return a value based on that condition.
For example, suppose you have a list of dates in column A and a specific date in cell B1. You can use the following formula to find dates that are less than the date in B1 and return a specific value:
=IF(A1<B1,"Less than","Greater than or equal")
Assuming the date in A1 is January 10, 2022, and the date in B1 is January 15, 2022, the formula will return "Less than" if the date in A1 is less than the date in B1.
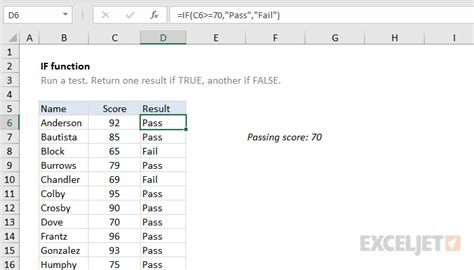
Method 3: Using the FILTER Function
If you're using Excel 365 or later, you can use the FILTER function to find dates that are less than a certain date. The FILTER function allows you to filter a range of cells based on a specific condition.
For example, suppose you have a list of dates in column A and a specific date in cell B1. You can use the following formula to find dates that are less than the date in B1:
=FILTER(A:A,A:A<B1)
Assuming the date in A1 is January 10, 2022, and the date in B1 is January 15, 2022, the formula will return a filtered list of dates that are less than the date in B1.
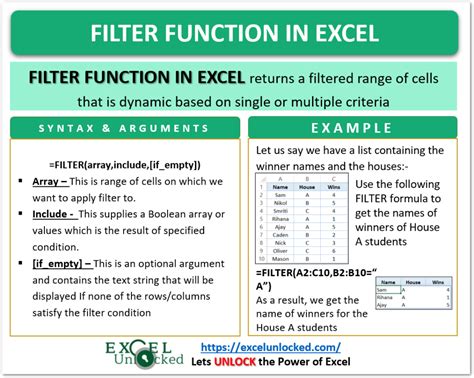
Method 4: Using Conditional Formatting
You can also use less than date in Excel to apply conditional formatting to a range of cells. Conditional formatting allows you to highlight cells based on specific conditions.
For example, suppose you have a list of dates in column A and a specific date in cell B1. You can use the following steps to apply conditional formatting to highlight dates that are less than the date in B1:
- Select the range of cells that you want to format (A1:A10).
- Go to the Home tab and click on Conditional Formatting.
- Click on New Rule.
- Select "Use a formula to determine which cells to format."
- Enter the formula =A1<B1.
- Click on Format and select a format (e.g., yellow fill).
- Click on OK.
Assuming the date in A1 is January 10, 2022, and the date in B1 is January 15, 2022, the cells that contain dates less than the date in B1 will be highlighted in yellow.
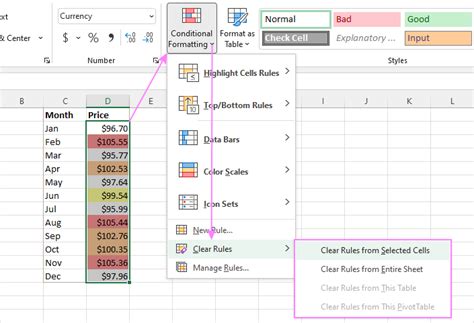
Method 5: Using the AutoFilter Feature
Finally, you can use the AutoFilter feature in Excel to find dates that are less than a certain date. AutoFilter allows you to filter a range of cells based on specific conditions.
For example, suppose you have a list of dates in column A and a specific date in cell B1. You can use the following steps to apply an AutoFilter to find dates that are less than the date in B1:
- Select the range of cells that you want to filter (A1:A10).
- Go to the Data tab and click on Filter.
- Click on the filter arrow in the header row (A1).
- Select "Date Filters."
- Select "Less Than."
- Enter the date in B1.
Assuming the date in A1 is January 10, 2022, and the date in B1 is January 15, 2022, the filter will return a list of dates that are less than the date in B1.
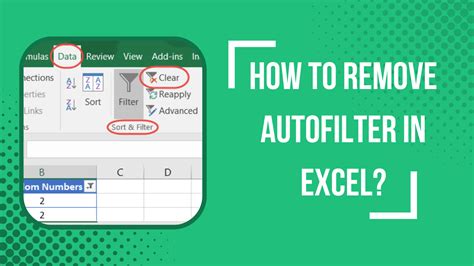
Gallery of Excel Date Formulas
Excel Date Formulas Image Gallery
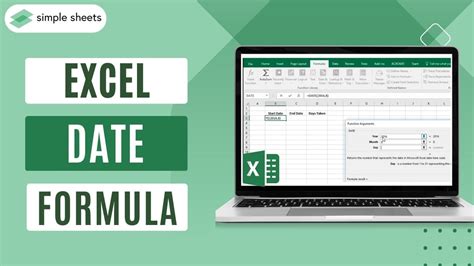
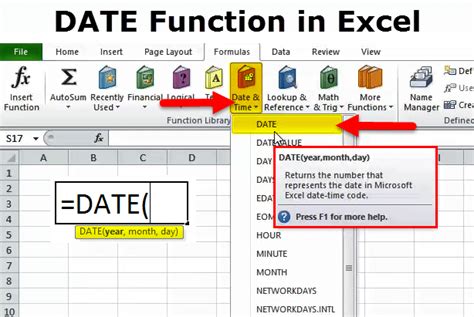
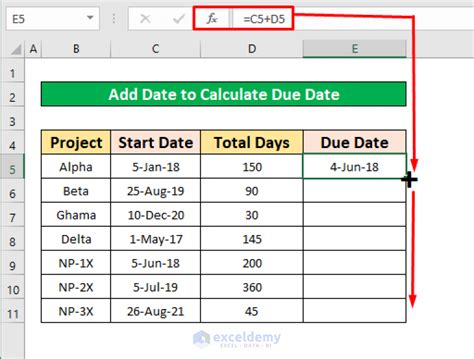
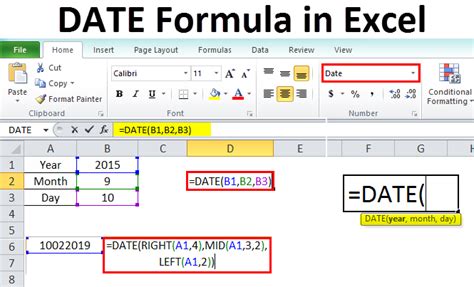
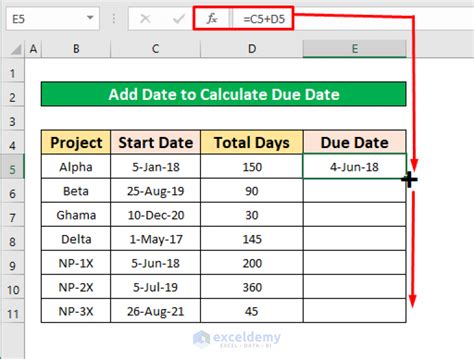
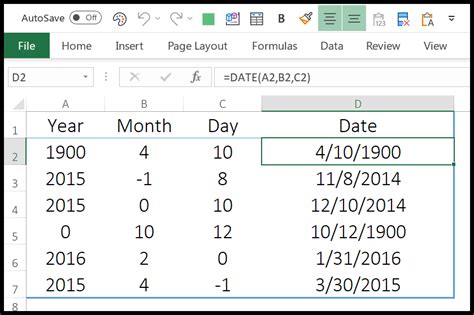
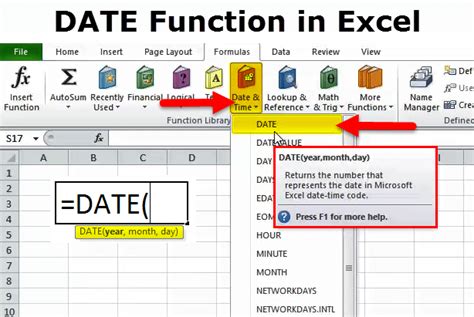
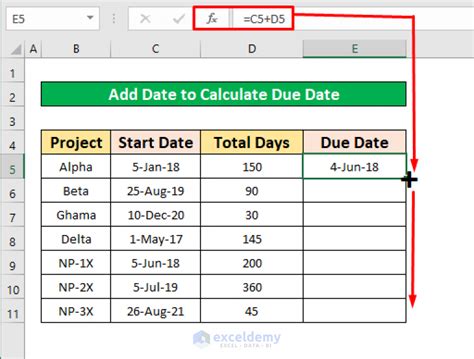
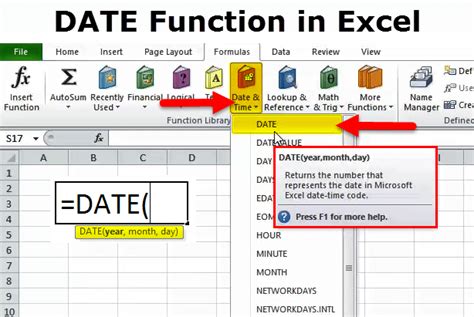
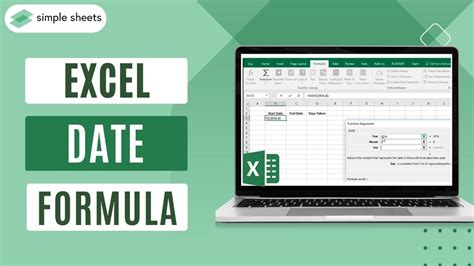
Conclusion
In this article, we've explored five ways to use less than date in Excel, including formulas, filters, and conditional formatting. Whether you're working with a simple list of dates or a complex dataset, these methods will help you to find dates that are less than a certain date. By mastering these techniques, you'll be able to analyze and manipulate dates with ease in Excel.
We hope this article has been helpful in explaining the different ways to use less than date in Excel. If you have any questions or need further assistance, please don't hesitate to ask.
