In the realm of data analysis and survey research, Likert scales are a staple tool used to gauge attitudes, opinions, and behaviors. A Likert scale chart is a graphical representation of the responses to a Likert scale survey question, helping to visualize the distribution of responses. Excel is a popular software for creating and analyzing Likert scale charts. In this article, we will explore five ways to create a Likert scale chart in Excel.
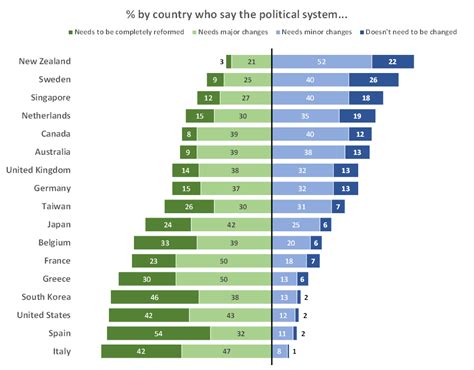
Understanding Likert Scales
Before diving into the methods, it's essential to understand the basics of Likert scales. A Likert scale is a psychometric scale used to assess the level of agreement or satisfaction with a particular statement or question. It typically consists of a series of statements or questions, each with a range of response options, such as:
- Strongly Disagree
- Somewhat Disagree
- Neutral
- Somewhat Agree
- Strongly Agree
These response options are usually assigned numerical values, allowing for quantitative analysis.
Method 1: Using Excel's Built-in Chart Tools
Excel provides a range of built-in chart tools that can be used to create a Likert scale chart. To create a chart using this method, follow these steps:
- Select the data range containing the Likert scale responses.
- Go to the "Insert" tab in the ribbon.
- Click on the "Chart" button in the "Illustrations" group.
- Select the "Column" chart type.
- Customize the chart as needed, such as adding a title, labels, and formatting the appearance.
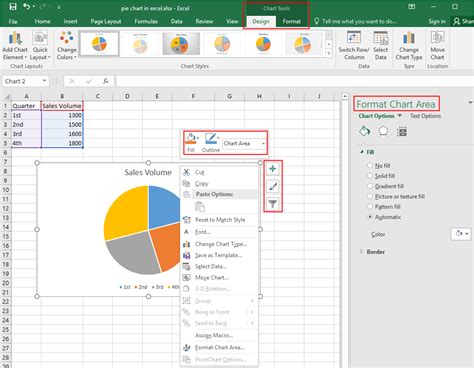
Method 2: Using a Pivot Table
Pivot tables are a powerful tool in Excel for summarizing and analyzing large datasets. To create a Likert scale chart using a pivot table, follow these steps:
- Select the data range containing the Likert scale responses.
- Go to the "Insert" tab in the ribbon.
- Click on the "PivotTable" button in the "Tables" group.
- Create a pivot table with the Likert scale question as the row field and the response options as the column field.
- Use the "Values" field to display the count or percentage of responses for each option.
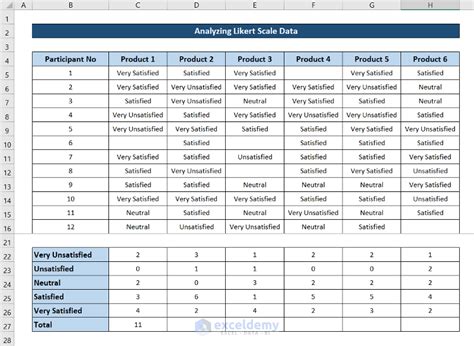
Method 3: Using a Bar Chart with Conditional Formatting
This method involves creating a bar chart and using conditional formatting to highlight the response options. To create a chart using this method, follow these steps:
- Select the data range containing the Likert scale responses.
- Go to the "Insert" tab in the ribbon.
- Click on the "Chart" button in the "Illustrations" group.
- Select the "Bar" chart type.
- Use conditional formatting to highlight the response options, such as using different colors for each option.
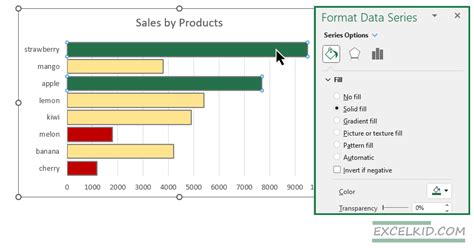
Method 4: Using a Heatmap
Heatmaps are a type of chart that can be used to display the distribution of responses to a Likert scale question. To create a heatmap using this method, follow these steps:
- Select the data range containing the Likert scale responses.
- Go to the "Insert" tab in the ribbon.
- Click on the "Chart" button in the "Illustrations" group.
- Select the "Heatmap" chart type.
- Customize the chart as needed, such as adding a title and labels.
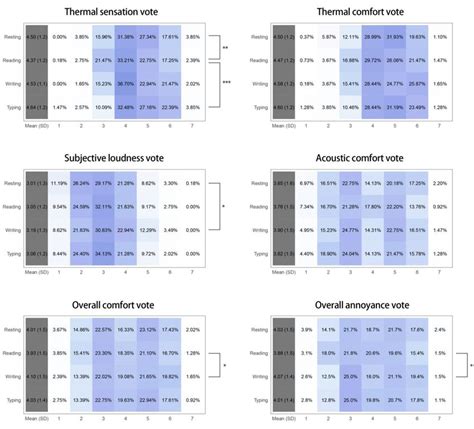
Method 5: Using a Third-Party Add-in
There are several third-party add-ins available for Excel that can be used to create a Likert scale chart. One popular add-in is the "QI Macros" add-in, which provides a range of tools for creating and analyzing Likert scale charts. To create a chart using this method, follow these steps:
- Install the QI Macros add-in.
- Select the data range containing the Likert scale responses.
- Go to the "QI Macros" tab in the ribbon.
- Click on the "Likert Scale Chart" button.
- Customize the chart as needed, such as adding a title and labels.
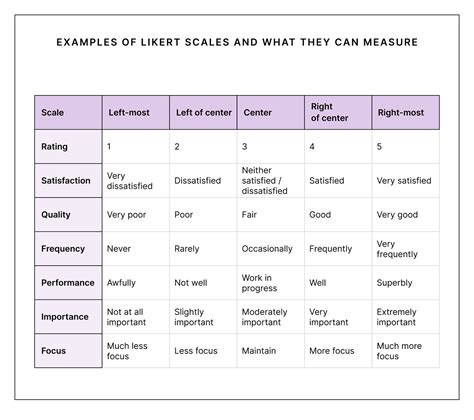
Conclusion
Creating a Likert scale chart in Excel can be done using a range of methods, from using built-in chart tools to third-party add-ins. Each method has its own advantages and disadvantages, and the choice of method will depend on the specific needs of the project. By following the steps outlined in this article, you can create a high-quality Likert scale chart in Excel that effectively communicates the results of your survey or research study.
Likert Scale Chart Image Gallery
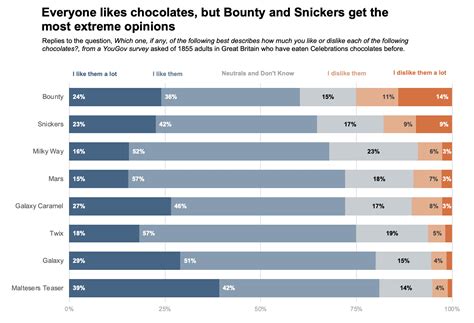
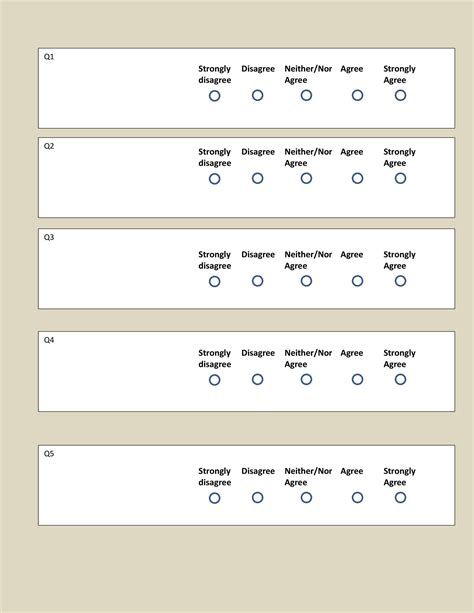
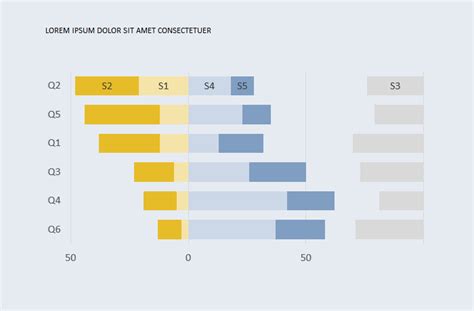
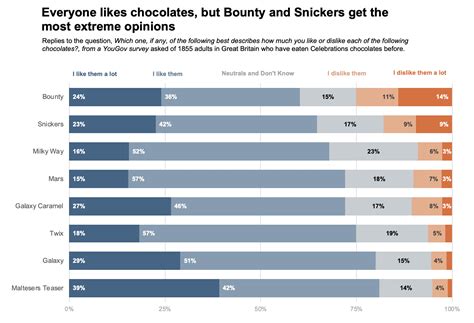
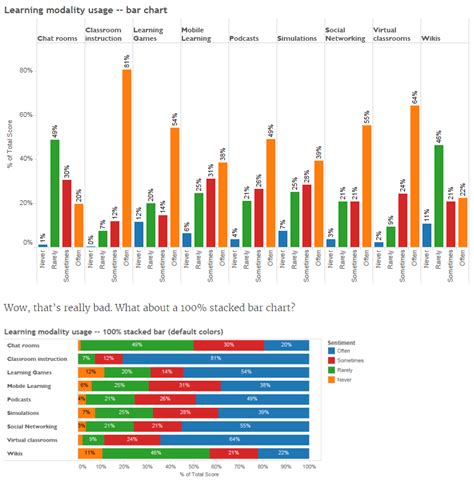
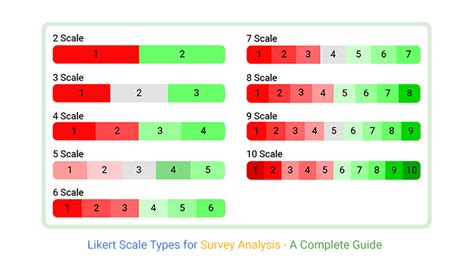
We hope this article has provided you with the knowledge and skills to create a high-quality Likert scale chart in Excel. If you have any questions or need further assistance, please don't hesitate to ask.
