As a music producer, having a well-organized and efficient workflow is crucial for creating high-quality music. Lil Durk's Pro Tools template is a popular choice among producers, but to get the most out of it, you need to know how to set it up correctly. In this article, we'll dive into the 10 essential settings for Lil Durk's Pro Tools template, so you can optimize your workflow and focus on making great music.

Setting Up Your Template
Before we dive into the essential settings, make sure you have Lil Durk's Pro Tools template installed and set up on your system. If you're new to Pro Tools, take some time to familiarize yourself with the interface and basic functions.
1. Track Organization
A well-organized track layout is essential for any Pro Tools template. Lil Durk's template comes with a pre-organized track layout, but you can customize it to fit your needs. Make sure to label each track clearly, and consider color-coding your tracks to differentiate between drums, bass, melody, and harmony.
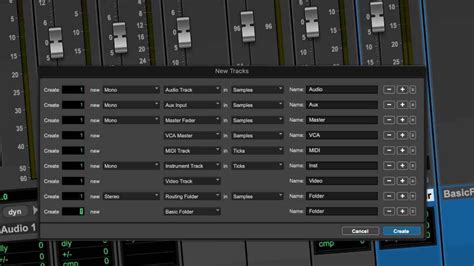
Audio Settings
Audio settings are critical for getting the best sound out of your Pro Tools template. Here are a few essential settings to get you started:
2. Sample Rate and Bit Depth
Set your sample rate to 44.1 kHz and your bit depth to 24-bit. This will give you a good balance between sound quality and file size.
3. Buffer Size
Adjust your buffer size to optimize your system's performance. A smaller buffer size will give you lower latency, but may cause more strain on your system.
4. Playback Engine
Choose the correct playback engine for your system. If you're using a Mac, select the "Core Audio" engine. If you're using a PC, select the "ASIO" engine.
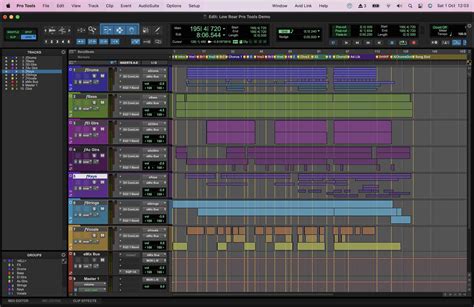
MIDI Settings
MIDI settings are crucial for working with virtual instruments and external gear. Here are a few essential settings to get you started:
5. MIDI Input
Set your MIDI input to the correct device. If you're using a MIDI keyboard or controller, select the correct device from the drop-down menu.
6. MIDI Output
Set your MIDI output to the correct device. If you're using a virtual instrument, select the correct output from the drop-down menu.
7. MIDI Channel
Set your MIDI channel to the correct channel. If you're using a virtual instrument, make sure to set the MIDI channel to the same channel as the instrument.

Effects and Processing
Effects and processing are critical for shaping your sound. Here are a few essential settings to get you started:
8. Plug-in Settings
Set your plug-in settings to the correct format. If you're using a Waves plug-in, make sure to set the format to "WAVES" from the drop-down menu.
9. Bus Settings
Set your bus settings to the correct configuration. If you're using a stereo bus, make sure to set the bus to "Stereo" from the drop-down menu.
10. Master Bus
Set your master bus to the correct configuration. If you're using a stereo master bus, make sure to set the bus to "Stereo" from the drop-down menu.

Lil Durk Pro Tools Template Image Gallery


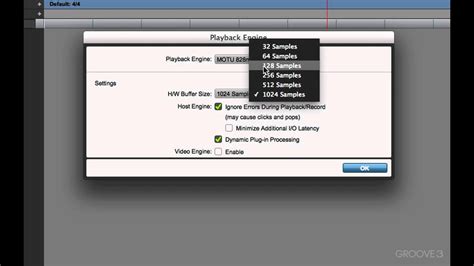


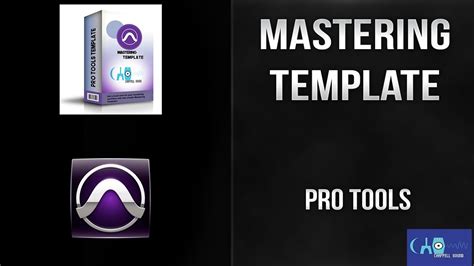
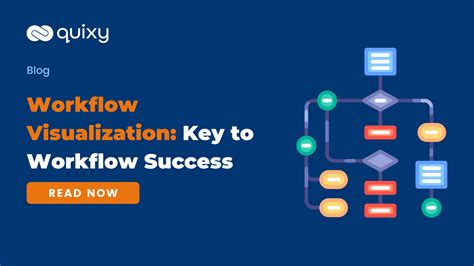



By following these 10 essential settings, you'll be able to optimize your Lil Durk Pro Tools template and improve your workflow. Remember to experiment with different settings to find what works best for your music. Share your own Pro Tools template settings and tips in the comments below!
