Creating and using lined paper templates in Microsoft Word can be a great way to add some organization and structure to your writing, notes, and other documents. Lined paper templates can be particularly helpful for students, writers, and anyone who needs to take notes or create handwritten-style documents on their computer. In this article, we'll explore how to create and use 5-lined paper templates in Microsoft Word.
What is Lined Paper Template?
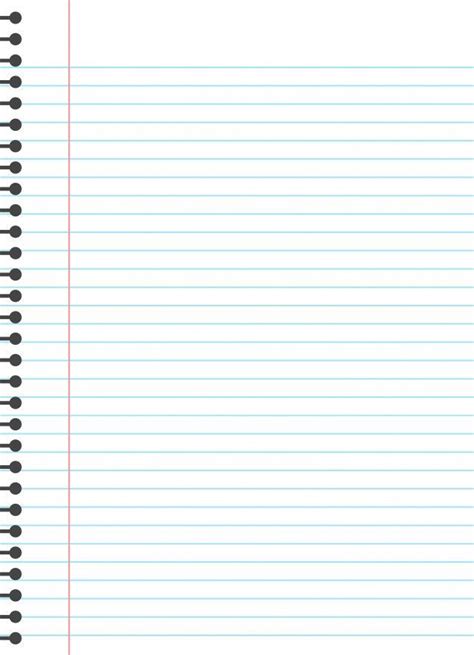
A lined paper template is a type of document template that features a series of horizontal lines, mimicking the appearance of traditional notebook paper. These lines can help guide your writing and keep your text evenly spaced, making it easier to read and review. Lined paper templates can be customized to suit various needs, including different line spacing, font styles, and margins.
Benefits of Using Lined Paper Templates
Using lined paper templates in Microsoft Word can offer several benefits, including:
- Improved readability: The evenly spaced lines can make your text easier to read and understand.
- Enhanced organization: Lined paper templates can help you keep your writing organized and structured.
- Increased productivity: By using a lined paper template, you can focus on writing and taking notes without worrying about formatting.
- Customization: Lined paper templates can be tailored to suit your specific needs, including different line spacing and font styles.
How to Create a 5-Lined Paper Template in Microsoft Word
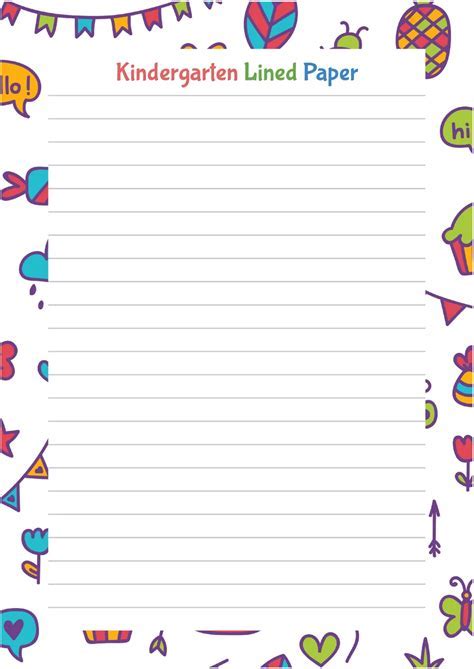
Creating a 5-lined paper template in Microsoft Word is a straightforward process. Here's a step-by-step guide:
- Open Microsoft Word and create a new document.
- Go to the "Layout" tab and click on "Margins."
- Set the top and bottom margins to 1 inch, and the left and right margins to 0.5 inches.
- Click on the "Ruler" tab and select "Gridlines."
- In the "Gridlines" dialog box, select "Horizontal" and set the "Spacing" to 0.5 inches.
- Click "OK" to apply the changes.
- Go to the "Home" tab and select the "Font" group.
- Choose a font style and size that you prefer.
- Type five lines of text, each on a separate line, to create the template.
Customizing Your 5-Lined Paper Template
Once you've created your 5-lined paper template, you can customize it to suit your needs. Here are a few ways to do so:
- Change the line spacing: Go to the "Layout" tab and adjust the "Spacing" setting in the "Gridlines" dialog box.
- Change the font style: Go to the "Home" tab and select a different font style or size.
- Add a header or footer: Go to the "Insert" tab and click on "Header" or "Footer."
- Add a border: Go to the "Design" tab and select a border style.
Using Your 5-Lined Paper Template
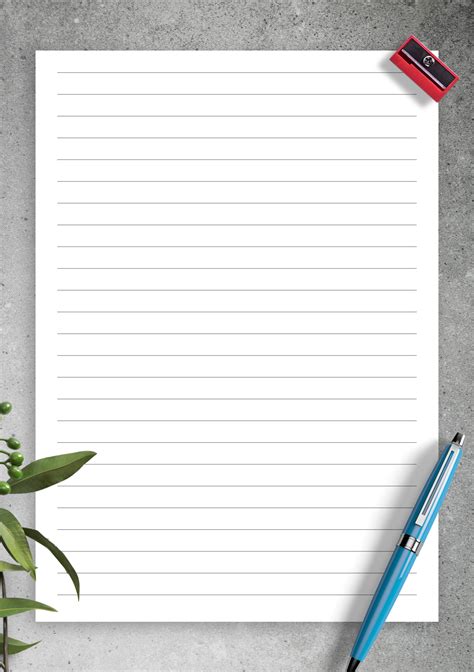
Once you've created and customized your 5-lined paper template, you can use it to take notes, write documents, or create other types of written content. Here are a few tips for using your template effectively:
- Use the template as a guide: The lines on the template can help guide your writing and keep your text evenly spaced.
- Experiment with different font styles: Try out different font styles and sizes to see what works best for you.
- Add images or graphics: You can add images or graphics to your template to make it more visually appealing.
Gallery of Lined Paper Templates
Lined Paper Template Gallery
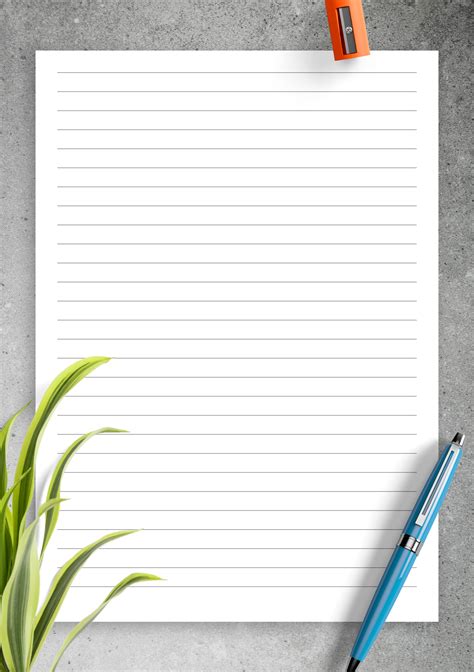
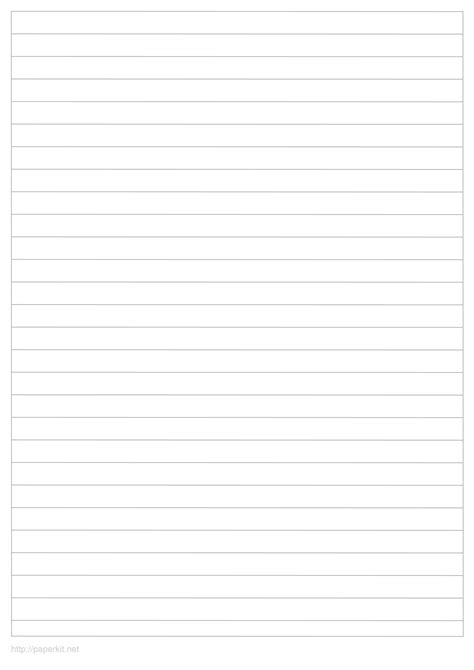
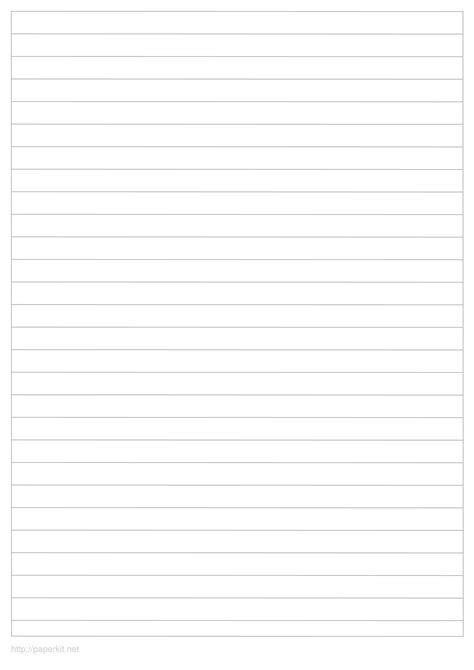
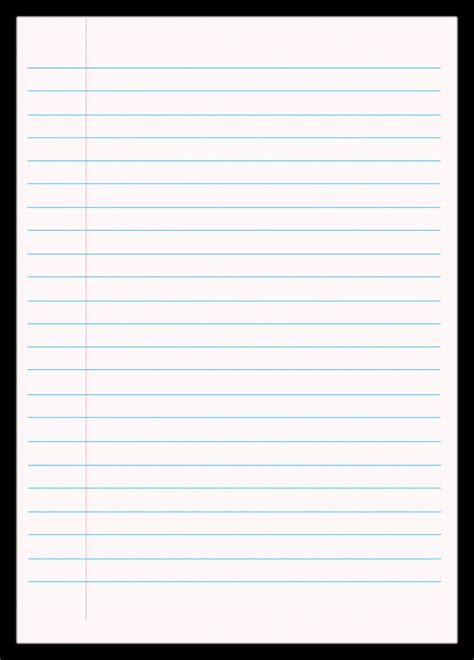
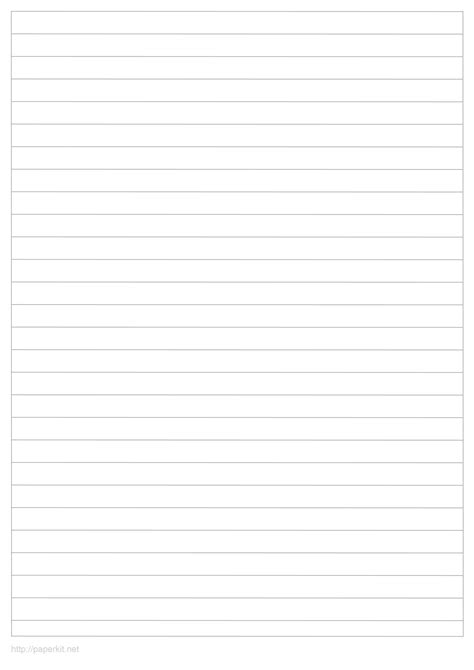
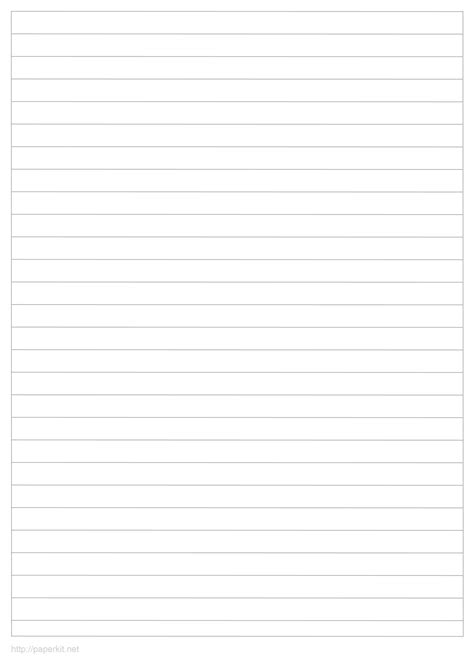
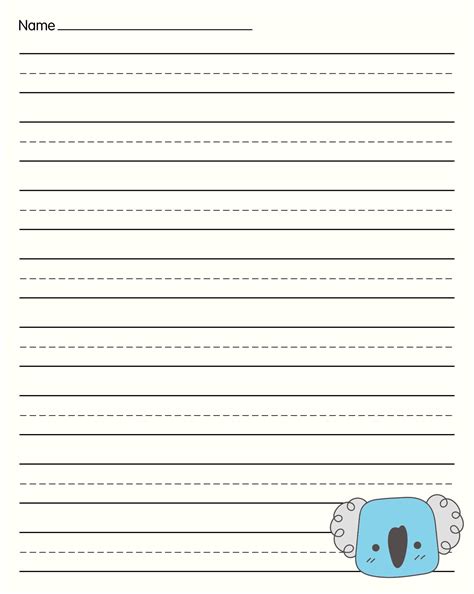
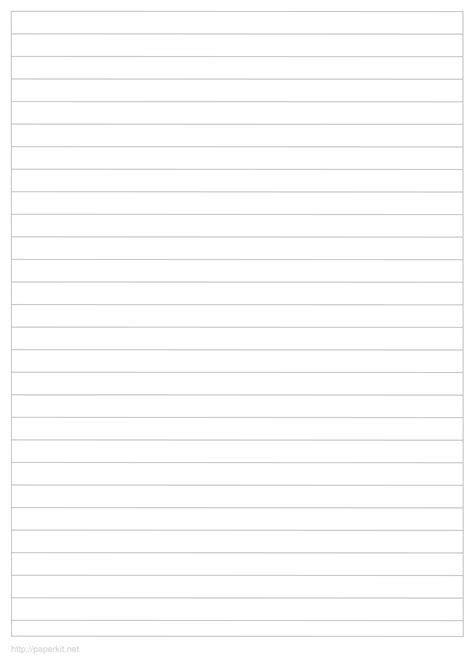
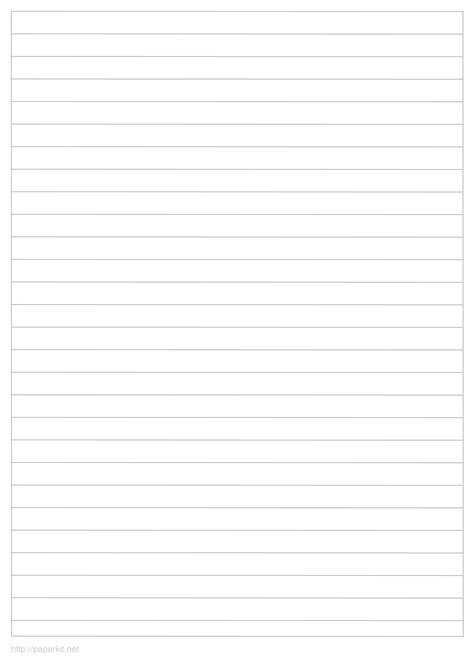
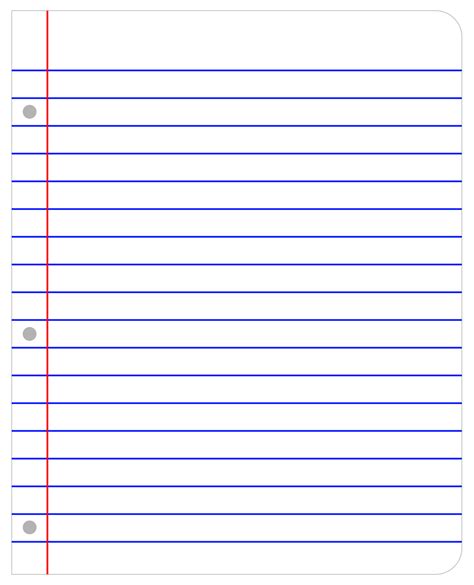
We hope this article has helped you learn how to create and use 5-lined paper templates in Microsoft Word. Whether you're a student, writer, or simply looking for a way to add some organization to your writing, lined paper templates can be a valuable tool. Experiment with different line spacing, font styles, and margins to create a template that suits your needs. Happy writing!
