Microsoft Excel is a powerful spreadsheet software that allows users to perform various calculations, data analysis, and visualization. One of the fundamental features of Excel is the ability to link cells to another worksheet, which enables users to reference data from other worksheets, perform calculations, and create dynamic reports. In this article, we will discuss the importance of linking cells to another worksheet in Excel, its benefits, and provide a step-by-step guide on how to do it easily.
Linking cells to another worksheet in Excel is essential for several reasons. Firstly, it allows users to create a centralized data repository, where data can be stored in one worksheet and referenced in other worksheets. This approach helps to reduce data duplication, ensures data consistency, and makes it easier to update data across multiple worksheets. Secondly, linking cells enables users to perform calculations and data analysis across multiple worksheets, which is particularly useful when working with large datasets. Finally, linking cells helps to create dynamic reports, where data can be updated automatically when changes are made to the source data.
Benefits of Linking Cells to Another Worksheet
Linking cells to another worksheet in Excel offers several benefits, including:
- Improved data management: Linking cells helps to reduce data duplication and ensures data consistency across multiple worksheets.
- Enhanced data analysis: Linking cells enables users to perform calculations and data analysis across multiple worksheets, making it easier to gain insights from large datasets.
- Dynamic reporting: Linking cells helps to create dynamic reports, where data can be updated automatically when changes are made to the source data.
How to Link Cell to Another Worksheet in Excel
Linking cells to another worksheet in Excel is a straightforward process that can be completed in a few steps.
Step 1: Open the Source Worksheet
Open the worksheet that contains the data you want to link to another worksheet.
Step 2: Select the Cell
Select the cell that contains the data you want to link to another worksheet.
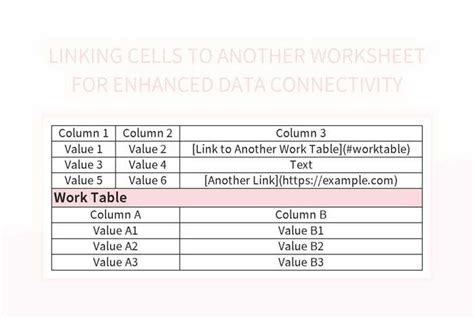
Step 3: Go to the Destination Worksheet
Go to the worksheet where you want to link the cell.
Step 4: Select the Destination Cell
Select the cell where you want to link the data from the source worksheet.
Step 5: Type the Equal Sign
Type the equal sign (=) in the destination cell.
Step 6: Switch to the Source Worksheet
Switch to the source worksheet by clicking on the worksheet tab.
Step 7: Select the Source Cell
Select the source cell that contains the data you want to link.
Step 8: Press Enter
Press Enter to create the link.
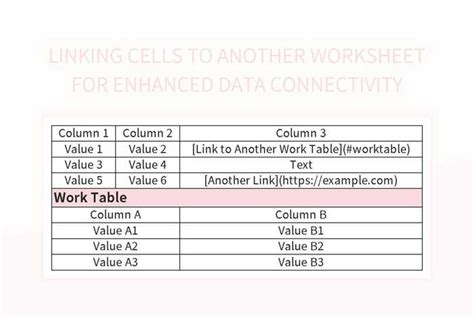
Step 9: Verify the Link
Verify that the link has been created successfully by checking the formula bar.
**Common Issues When Linking Cells to Another Worksheet**
When linking cells to another worksheet in Excel, users may encounter several issues, including:
- Broken links: Links may break when the source worksheet is deleted, renamed, or moved.
- Circular references: Circular references may occur when two or more worksheets reference each other, causing errors.
**Troubleshooting Broken Links**
To troubleshoot broken links, follow these steps:
- Check the source worksheet: Verify that the source worksheet exists and has not been deleted or renamed.
- Check the link formula: Verify that the link formula is correct and points to the correct cell range.
**Troubleshooting Circular References**
To troubleshoot circular references, follow these steps:
- Check the link formula: Verify that the link formula does not reference a cell that is also referenced by another worksheet.
- Use indirect references: Use indirect references to break the circular reference.
**Best Practices for Linking Cells to Another Worksheet**
To ensure that linking cells to another worksheet in Excel is done efficiently and effectively, follow these best practices:
- Use clear and concise link formulas: Use clear and concise link formulas that are easy to understand and maintain.
- Use relative references: Use relative references instead of absolute references to make it easier to move or copy cells.
- Avoid circular references: Avoid circular references by using indirect references or by reorganizing the worksheet structure.
Link Cell to Another Worksheet in Excel Gallery
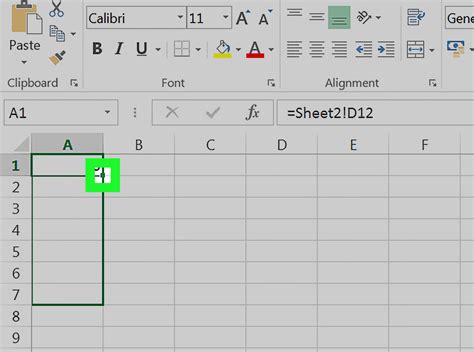
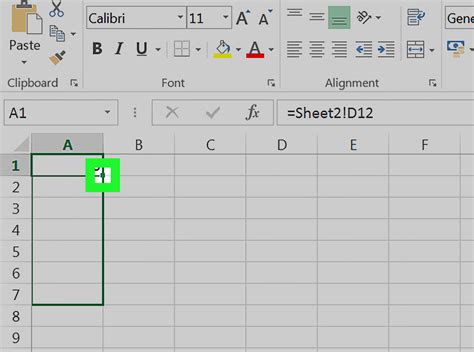
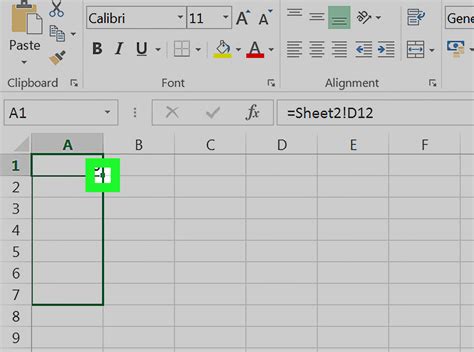
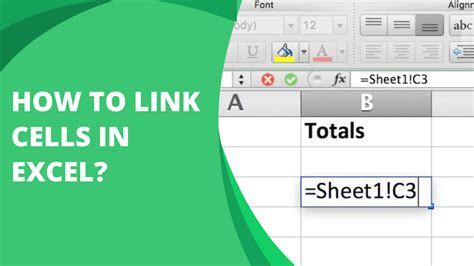
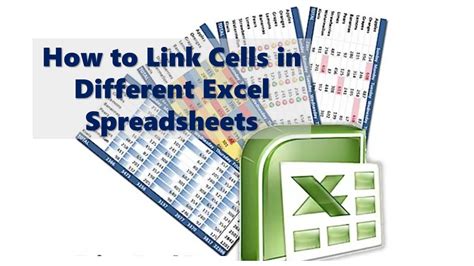
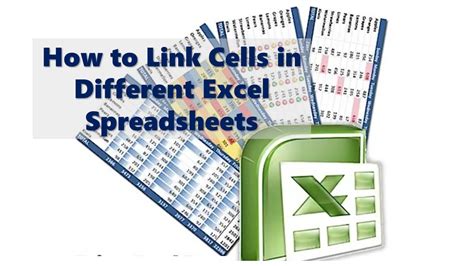
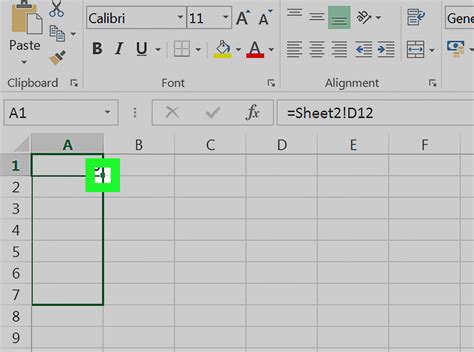
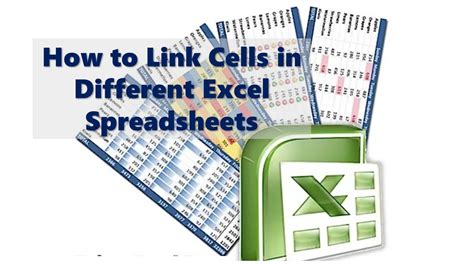
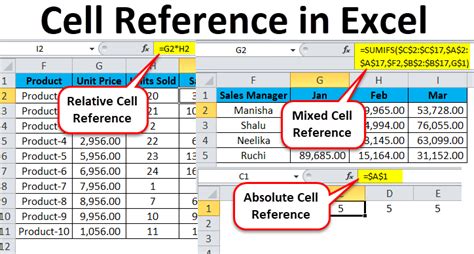
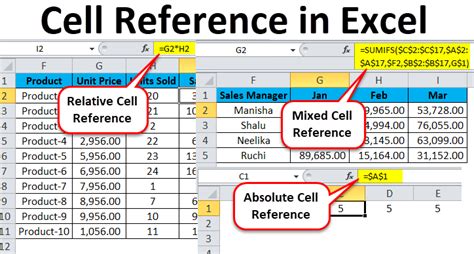
Linking cells to another worksheet in Excel is a powerful feature that enables users to create dynamic reports, perform calculations, and manage data efficiently. By following the steps outlined in this article, users can link cells to another worksheet easily and effectively. Additionally, by following best practices and troubleshooting common issues, users can ensure that their worksheets are accurate, reliable, and easy to maintain.
