The world of Excel can be a complex and time-consuming place, especially when dealing with linked files. Updating Excel workbooks manually can be a tedious task, prone to errors and inconsistencies. However, with the right tools and techniques, it's possible to streamline this process and make it more efficient. In this article, we'll explore the concept of auto-updating Excel workbooks with linked files, and provide practical solutions to make your life easier.
Working with linked files in Excel is a common practice, especially in data analysis and reporting. Linked files allow you to connect multiple workbooks and update data in real-time, making it easier to collaborate and share information. However, when it comes to updating these linked files, things can get complicated. Manually updating each file can lead to errors, inconsistencies, and wasted time.
Luckily, there are ways to automate this process, making it faster and more accurate. With the help of Excel's built-in features and add-ins, you can auto-update your workbooks with linked files, saving you time and reducing the risk of errors.
Understanding Linked Files in Excel
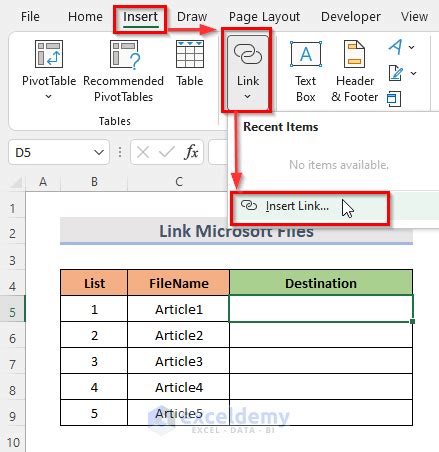
Before we dive into the world of auto-updating, it's essential to understand how linked files work in Excel. Linked files, also known as external references, allow you to connect multiple workbooks and update data in real-time. When you link a file in Excel, you're creating a connection between two workbooks, enabling data to flow between them.
To create a linked file in Excel, you can use the "Link" feature, which allows you to connect to an external workbook or a specific range of cells. Once linked, any changes made to the source file will be reflected in the linked file, ensuring that your data remains up-to-date.
Benefits of Auto-Updating Linked Files
Auto-updating linked files offers several benefits, including:
- Increased Efficiency: Automating the update process saves time and reduces the risk of errors.
- Improved Accuracy: Auto-updating ensures that data is updated in real-time, reducing the risk of inconsistencies.
- Enhanced Collaboration: With auto-updating, multiple users can work on linked files simultaneously, without worrying about outdated data.
Methods for Auto-Updating Linked Files
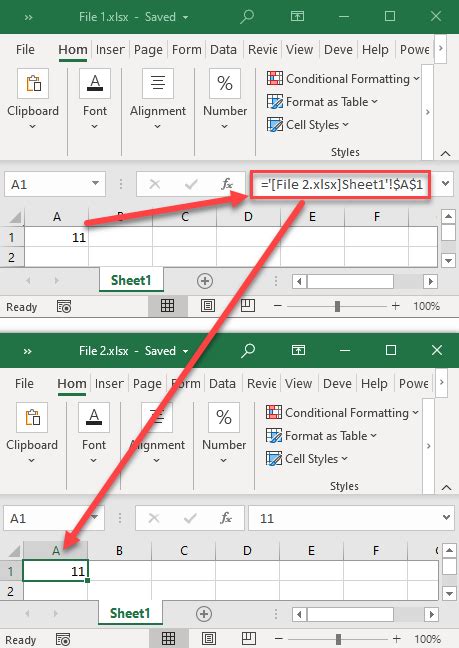
Now that we've explored the benefits of auto-updating linked files, let's look at some practical methods for achieving this.
1. Using Excel's Built-in Features
Excel offers several built-in features that can help you auto-update linked files. One of the most useful features is the "AutoUpdate" option, which allows you to update linked files automatically when the source file changes.
To use this feature, follow these steps:
- Go to the "Data" tab in Excel.
- Click on "Connections" and select "Edit Links".
- In the "Edit Links" dialog box, select the linked file you want to update.
- Click on "AutoUpdate" and select the frequency of updates (e.g., every 1 minute).
2. Using Excel Add-ins
Excel add-ins, such as Power Query and Power Pivot, can also help you auto-update linked files. These add-ins offer advanced features for data analysis and reporting, including the ability to update linked files automatically.
To use Power Query, follow these steps:
- Go to the "Data" tab in Excel.
- Click on "New Query" and select "From Other Sources".
- Select the linked file you want to update.
- In the "Query Editor", click on "Load" and select "Load To".
- In the "Load To" dialog box, select the frequency of updates (e.g., every 1 minute).
3. Using VBA Macros
VBA macros can also be used to auto-update linked files. With VBA, you can create custom scripts that update linked files automatically when the source file changes.
To use VBA macros, follow these steps:
- Open the Visual Basic Editor in Excel.
- Create a new module and paste the following code:
Sub AutoUpdateLinkedFiles()
Dim ws As Worksheet
Set ws = ThisWorkbook.Worksheets("YourWorksheetName")
ws.Range("YourLinkedCellRange").AutoUpdate
End Sub
- Replace "YourWorksheetName" and "YourLinkedCellRange" with the actual names of your worksheet and linked cell range.
- Save the macro and set it to run automatically when the source file changes.
Best Practices for Auto-Updating Linked Files
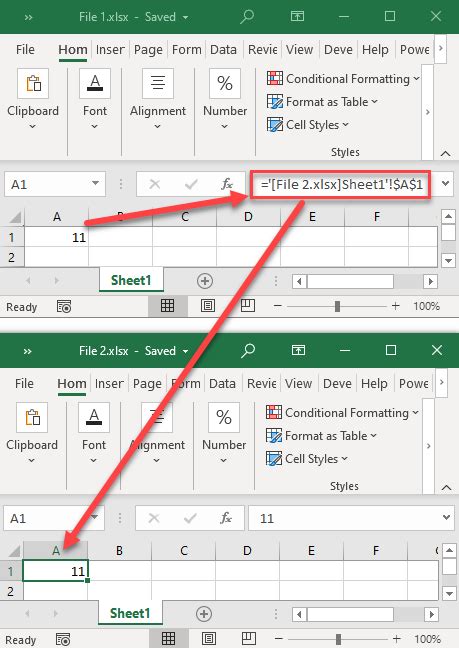
When auto-updating linked files, it's essential to follow best practices to ensure that your data remains accurate and up-to-date. Here are some tips to keep in mind:
- Test your auto-update settings: Before relying on auto-updating, test your settings to ensure that they work as expected.
- Use version control: Use version control to track changes to your linked files and ensure that you're working with the latest version.
- Monitor your data: Regularly monitor your data to ensure that it's accurate and up-to-date.
Common Issues with Auto-Updating Linked Files
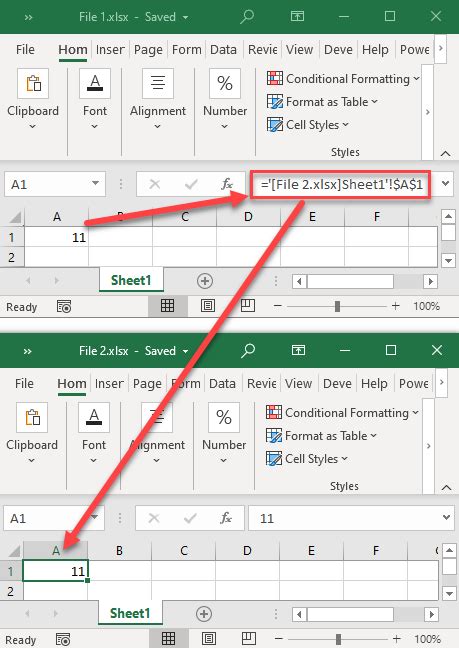
While auto-updating linked files can save time and reduce errors, there are some common issues to be aware of. Here are some of the most common issues and their solutions:
- Broken links: If your linked files become disconnected, you may encounter broken links. To fix this, simply re-establish the link and update your auto-update settings.
- Data inconsistencies: If your auto-update settings are not configured correctly, you may encounter data inconsistencies. To fix this, review your auto-update settings and ensure that they're correct.
Gallery of Auto-Updating Linked Files in Excel
Auto-Updating Linked Files in Excel Image Gallery
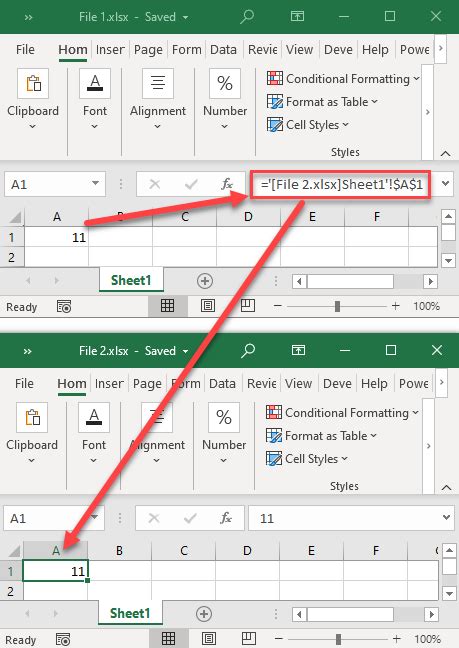
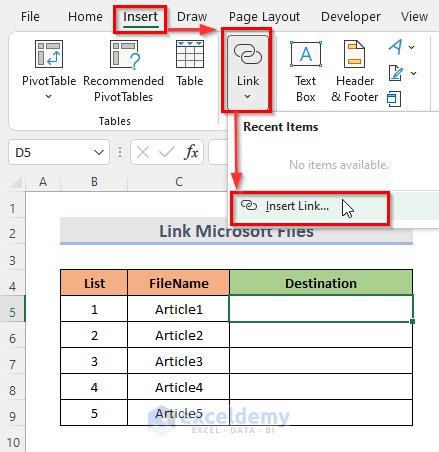
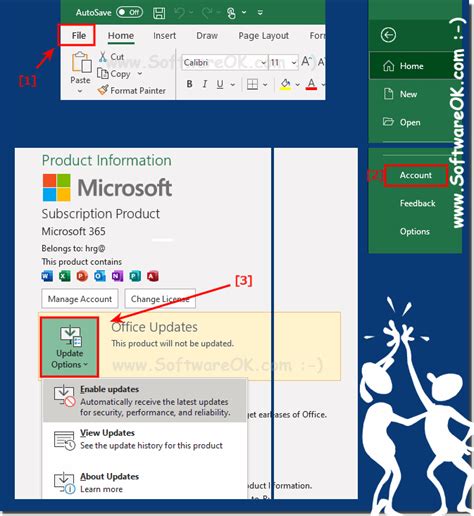
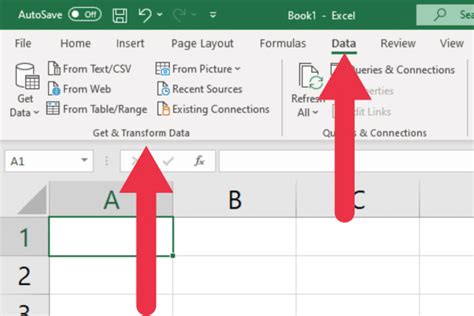
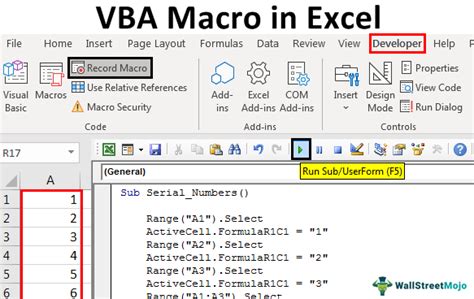
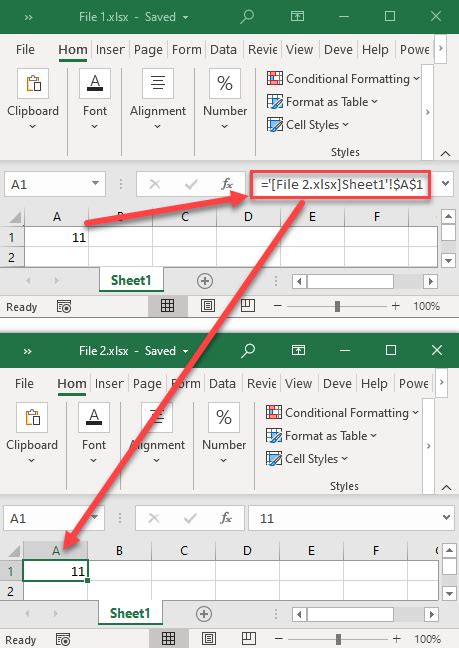
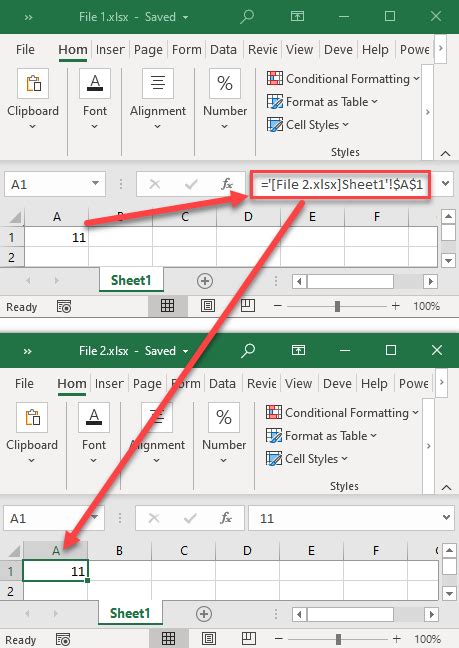
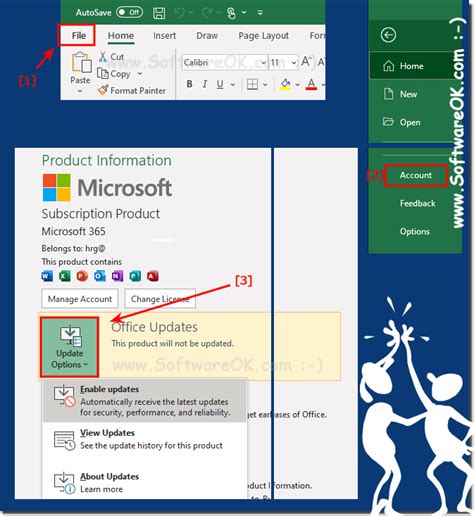
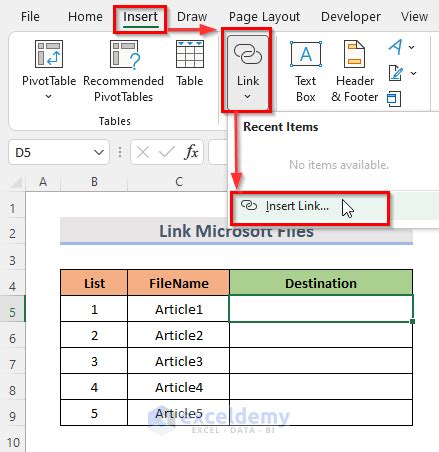
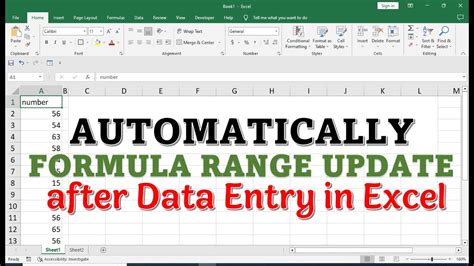
We hope this article has provided you with a comprehensive understanding of auto-updating linked files in Excel. By following the methods and best practices outlined above, you can streamline your workflow and reduce the risk of errors. Remember to test your auto-update settings, use version control, and monitor your data to ensure that it's accurate and up-to-date.
Share your thoughts and experiences with auto-updating linked files in the comments below. Do you have any tips or best practices to share?
