Intro
Master the art of inserting and linking pictures in Excel with ease. Learn how to add images, screenshots, and diagrams to your spreadsheets, and discover tips for linking pictures to cells, ranges, and charts. Improve your data visualization and presentation skills with our expert guide, featuring Excel picture formatting and optimization techniques.
Inserting and linking pictures in Excel can be a bit tricky, but don't worry, we've got you covered. In this article, we'll guide you through the process of inserting and linking pictures in Excel, making it easy for you to enhance your spreadsheets with visual content.
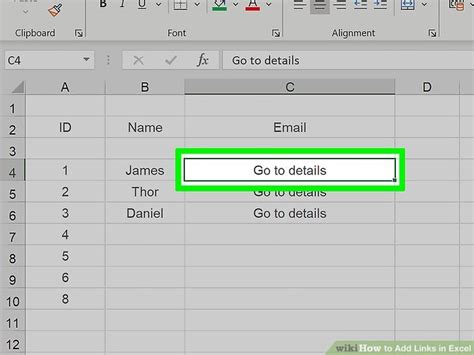
Excel is an incredibly powerful tool for data analysis, but sometimes, a picture is worth a thousand words. Whether you're creating a dashboard, a report, or a presentation, inserting and linking pictures can help you communicate complex data insights more effectively.
Why Insert and Link Pictures in Excel?
Inserting and linking pictures in Excel can help you:
- Enhance data visualization
- Add context to data insights
- Create engaging dashboards and reports
- Improve communication with stakeholders
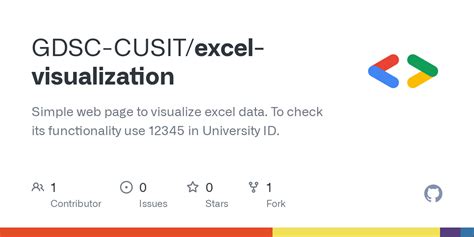
Benefits of Inserting and Linking Pictures in Excel
Here are some benefits of inserting and linking pictures in Excel:
- Improved readability: Pictures can help break up complex data and make it easier to read.
- Enhanced visual appeal: Pictures can add color and interest to your spreadsheets, making them more engaging.
- Better communication: Pictures can help communicate complex data insights more effectively.
How to Insert Pictures in Excel
Inserting pictures in Excel is a straightforward process. Here's how:
- Select the cell: Select the cell where you want to insert the picture.
- Go to the "Insert" tab: Click on the "Insert" tab in the ribbon.
- Click on "Picture": Click on the "Picture" button in the "Illustrations" group.
- Select the picture: Select the picture you want to insert from your computer.
- Click "Insert": Click "Insert" to insert the picture.
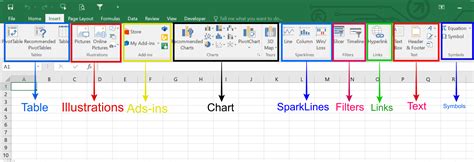
How to Link Pictures in Excel
Linking pictures in Excel is also a straightforward process. Here's how:
- Select the cell: Select the cell where you want to link the picture.
- Go to the "Insert" tab: Click on the "Insert" tab in the ribbon.
- Click on "Link": Click on the "Link" button in the "Connections" group.
- Select the picture: Select the picture you want to link from your computer.
- Click "OK": Click "OK" to link the picture.
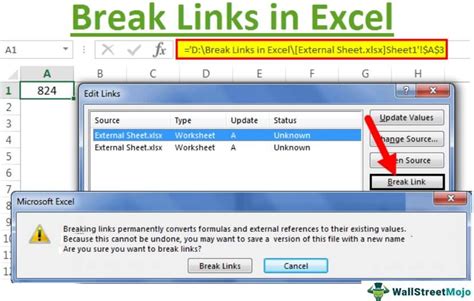
Tips and Tricks for Inserting and Linking Pictures in Excel
Here are some tips and tricks for inserting and linking pictures in Excel:
- Use high-quality images: Use high-quality images to ensure they look good in your spreadsheet.
- Use the "Wrap text" feature: Use the "Wrap text" feature to wrap text around pictures.
- Use the "Align" feature: Use the "Align" feature to align pictures with cells.
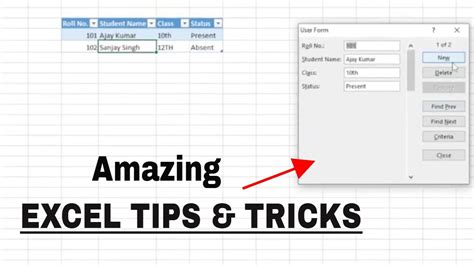
Common Errors When Inserting and Linking Pictures in Excel
Here are some common errors to watch out for when inserting and linking pictures in Excel:
- Picture not displaying: Make sure the picture is in the correct location and the file path is correct.
- Picture not linking: Make sure the picture is linked to the correct cell.
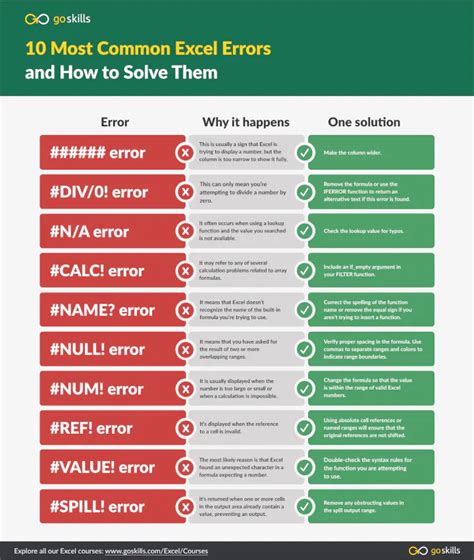
Excel Picture Gallery
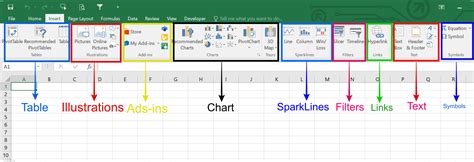
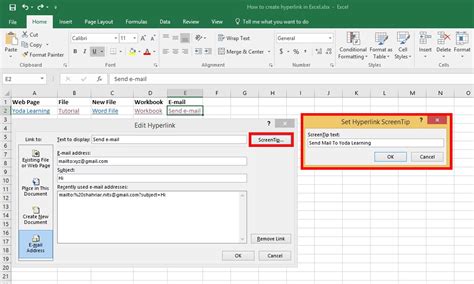
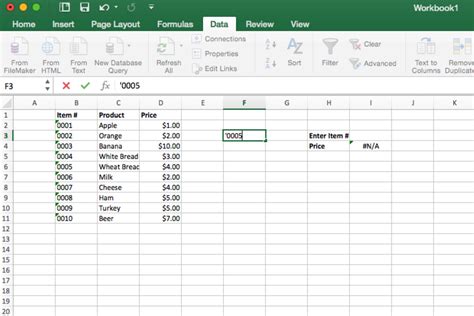
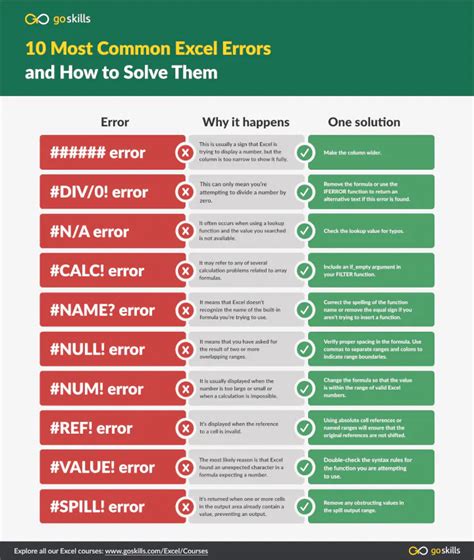
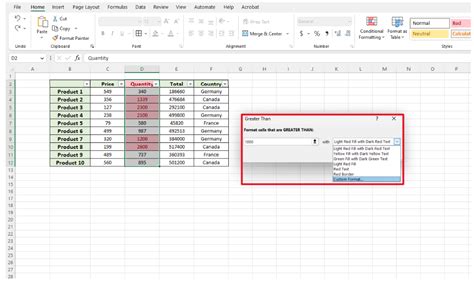
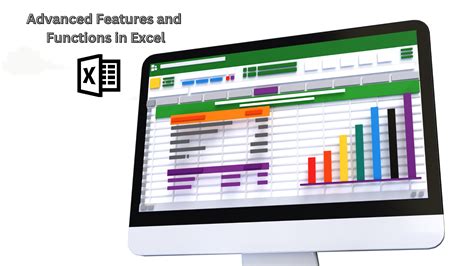
We hope this article has helped you understand how to insert and link pictures in Excel. With these tips and tricks, you'll be able to enhance your spreadsheets with visual content and communicate complex data insights more effectively.
Share your thoughts and experiences with inserting and linking pictures in Excel in the comments below. And don't forget to share this article with your friends and colleagues who might find it useful!
