Intro
Boost your Excel skills with 5 easy ways to link to images in Excel. Learn how to insert, hyperlink, and reference images using formulas, VBA, and online tools. Master image linking techniques, including relative and absolute referencing, to enhance your spreadsheets with visual content and make data analysis more engaging.
In today's digital age, using images in Excel can enhance the visual appeal of your spreadsheets and make them more engaging. However, linking to images in Excel can be a bit tricky, especially for those who are new to the software. In this article, we will explore five ways to link to images in Excel, making it easier for you to incorporate visual elements into your spreadsheets.
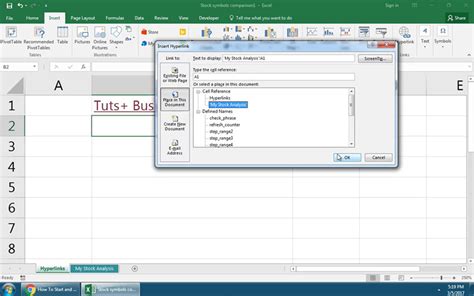
Method 1: Inserting an Image from a File
One of the simplest ways to link to an image in Excel is by inserting it from a file. To do this, follow these steps:
- Go to the "Insert" tab in the ribbon
- Click on "Picture" in the "Illustrations" group
- Select the image file you want to insert from your computer
- Click "Insert" to add the image to your spreadsheet
This method allows you to insert an image from a file, but it does not create a link to the original image. If you want to create a link, you can use the next method.
Method 2: Linking to an Image using the "Picture" Tool
To link to an image using the "Picture" tool, follow these steps:
- Go to the "Insert" tab in the ribbon
- Click on "Picture" in the "Illustrations" group
- Select "Online Pictures" from the drop-down menu
- Enter the URL of the image you want to link to
- Click "Insert" to add the image to your spreadsheet
This method creates a link to the original image, which can be updated if the image changes.
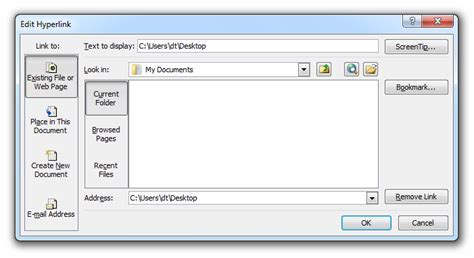
Method 3: Using the HYPERLINK Function
Another way to link to an image in Excel is by using the HYPERLINK function. This function allows you to create a hyperlink to an image file or a web page. To use this method, follow these steps:
- Select the cell where you want to insert the image link
- Type the following formula:
=HYPERLINK("image_url", "image_name") - Replace "image_url" with the URL of the image you want to link to
- Replace "image_name" with the name of the image
- Press Enter to create the hyperlink
This method creates a hyperlink to the image, which can be clicked to open the image in a web browser.
Method 4: Using VBA Macros
If you want to create a more complex image linking system, you can use VBA macros. VBA macros allow you to automate tasks in Excel using Visual Basic for Applications code. To use this method, follow these steps:
- Open the Visual Basic Editor by pressing Alt + F11 or by navigating to Developer > Visual Basic
- Insert a new module by clicking "Insert" > "Module"
- Paste the following code:
Sub LinkToImage() Dim img As Stringimg = "image_url"ActiveSheet.Shapes.AddPicture img, msoFalse, msoTrue, 100, 100End Sub- Replace "image_url" with the URL of the image you want to link to
- Run the macro by clicking "Run" or by pressing F5
This method creates a link to the image using VBA code. You can customize the code to suit your needs.
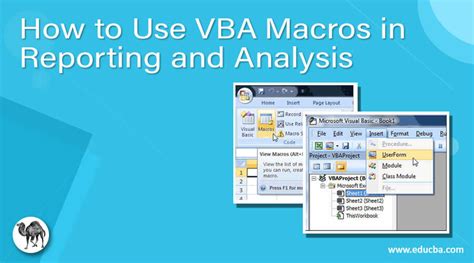
Method 5: Using Power Query
Finally, you can use Power Query to link to images in Excel. Power Query is a powerful data manipulation tool that allows you to connect to various data sources. To use this method, follow these steps:
- Go to the "Data" tab in the ribbon
- Click on "New Query" > "From Other Sources" > "From Web"
- Enter the URL of the image you want to link to
- Click "OK" to create the query
- Load the query into your spreadsheet by clicking "Load"
This method creates a link to the image using Power Query. You can customize the query to suit your needs.
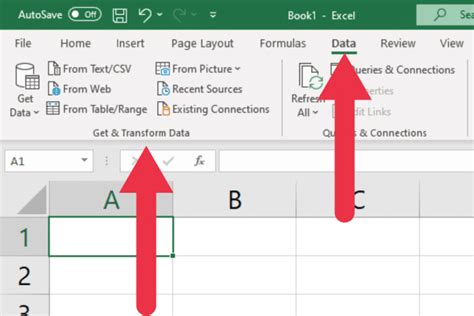
In conclusion, linking to images in Excel can be done using various methods. Whether you prefer to insert an image from a file, link to an image using the "Picture" tool, or use VBA macros or Power Query, there is a method that suits your needs. By following these methods, you can enhance the visual appeal of your spreadsheets and make them more engaging.
Gallery of Link to Image in Excel
Link to Image in Excel Gallery
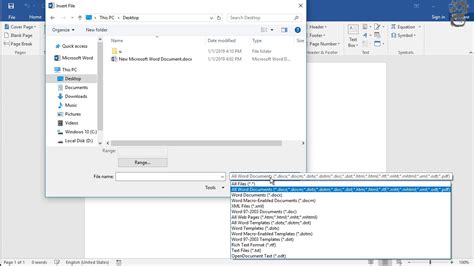
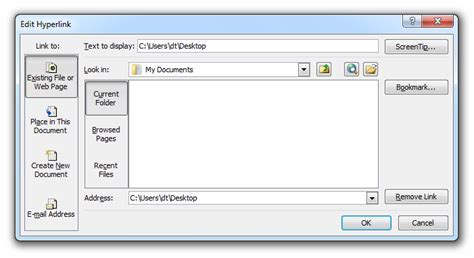
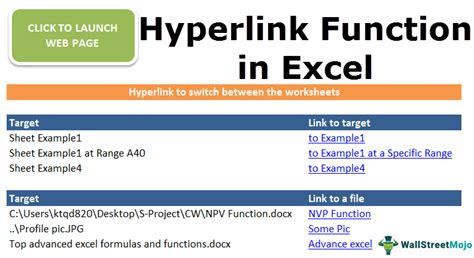
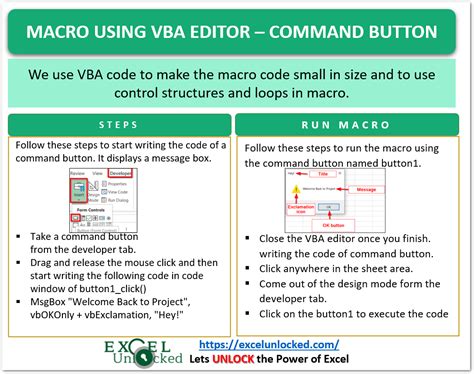
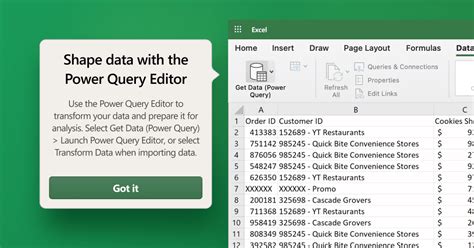
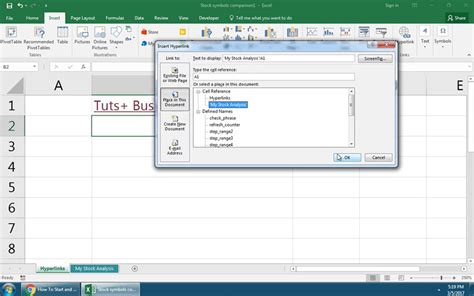
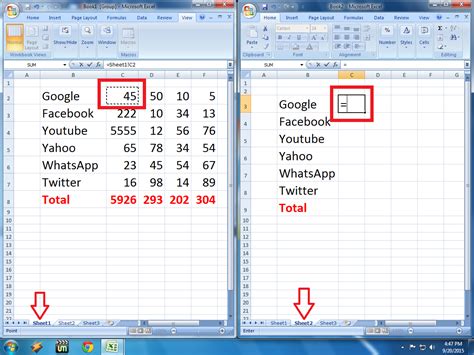
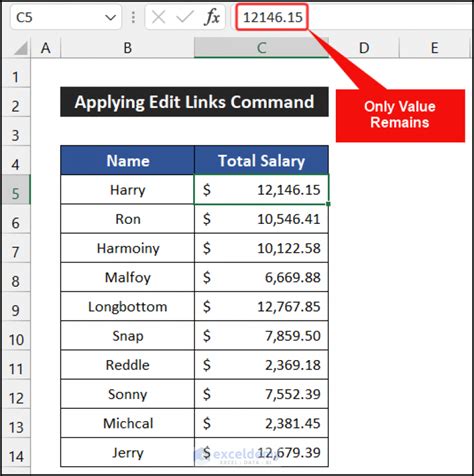
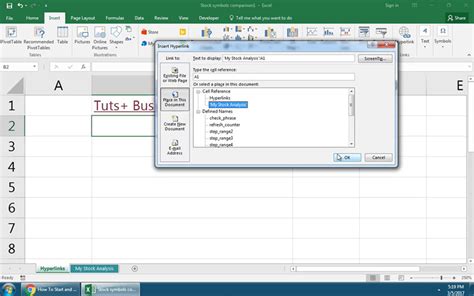
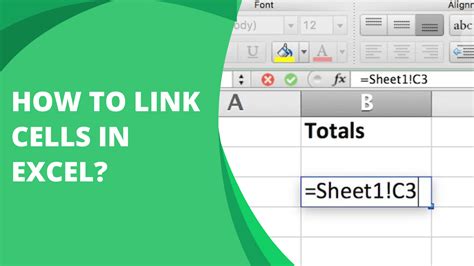
We hope this article has helped you learn how to link to images in Excel. If you have any questions or need further assistance, please don't hesitate to ask. Share your thoughts and experiences in the comments section below.
