Intro
Discover how to seamlessly link two Excel workbooks with our expert guide. Learn 5 effective methods to connect, share, and sync data between spreadsheets, including using external references, pivot tables, and VBA macros. Master data consolidation, automatic updates, and reduce errors with our step-by-step tutorial.
Linking two Excel workbooks can be a powerful way to analyze and combine data from different sources. By creating a link between two workbooks, you can easily update data in one workbook and have it automatically reflected in the other. In this article, we'll explore five ways to link two Excel workbooks.
The Importance of Linking Excel Workbooks
In today's data-driven world, it's common to have multiple Excel workbooks that need to be connected and updated regularly. Linking workbooks can save you time and reduce errors by ensuring that data is consistent across all workbooks. Whether you're working on a personal project or collaborating with a team, linking workbooks is an essential skill to master.
Method 1: Using External References
One way to link two Excel workbooks is by using external references. This method allows you to reference a cell or range of cells in another workbook.
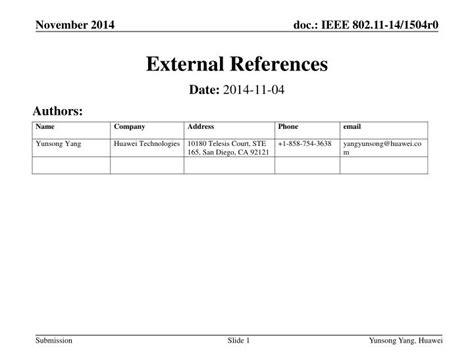
To use external references, follow these steps:
- Open both workbooks and select the cell where you want to create the link.
- Type "=" and then navigate to the other workbook and select the cell or range of cells you want to link to.
- Press Enter to create the link.
Method 2: Using the "Link to External Data" Feature
Another way to link two Excel workbooks is by using the "Link to External Data" feature. This method allows you to link to data in another workbook and automatically update the data when the source workbook changes.
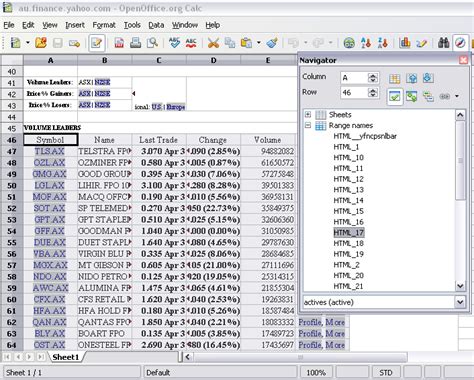
To use the "Link to External Data" feature, follow these steps:
- Open the workbook that contains the data you want to link to.
- Go to the "Data" tab and click on "From Other Sources."
- Select "From Microsoft Query" and then click on "Connect."
- Navigate to the other workbook and select the data you want to link to.
- Click "OK" to create the link.
Method 3: Using VLOOKUP
VLOOKUP is a powerful function in Excel that allows you to look up data in another workbook. By using VLOOKUP, you can link to data in another workbook and automatically update the data when the source workbook changes.
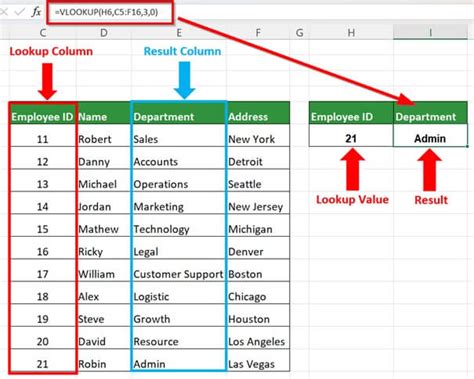
To use VLOOKUP, follow these steps:
- Open the workbook that contains the data you want to link to.
- Type "=VLOOKUP(" and then select the cell or range of cells you want to look up.
- Type "," and then navigate to the other workbook and select the data you want to link to.
- Press Enter to create the link.
Method 4: Using INDEX-MATCH
INDEX-MATCH is another powerful function in Excel that allows you to look up data in another workbook. By using INDEX-MATCH, you can link to data in another workbook and automatically update the data when the source workbook changes.
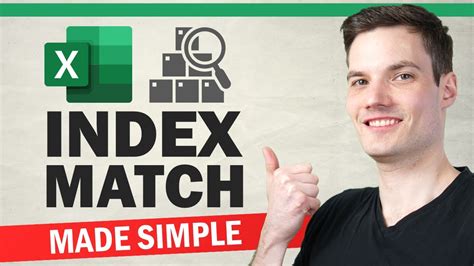
To use INDEX-MATCH, follow these steps:
- Open the workbook that contains the data you want to link to.
- Type "=INDEX(" and then select the cell or range of cells you want to look up.
- Type "," and then navigate to the other workbook and select the data you want to link to.
- Press Enter to create the link.
Method 5: Using Power Query
Power Query is a powerful tool in Excel that allows you to connect to and transform data from multiple sources. By using Power Query, you can link to data in another workbook and automatically update the data when the source workbook changes.
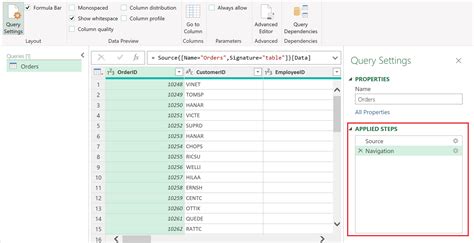
To use Power Query, follow these steps:
- Open the workbook that contains the data you want to link to.
- Go to the "Data" tab and click on "New Query."
- Select "From Other Sources" and then select "From Workbook."
- Navigate to the other workbook and select the data you want to link to.
- Click "OK" to create the link.
Benefits of Linking Excel Workbooks
Linking Excel workbooks can save you time and reduce errors by ensuring that data is consistent across all workbooks. Some of the benefits of linking Excel workbooks include:
- Reduced errors: By linking workbooks, you can ensure that data is consistent across all workbooks, reducing the risk of errors.
- Increased productivity: Linking workbooks can save you time by automating the process of updating data.
- Improved collaboration: Linking workbooks can make it easier to collaborate with others by allowing multiple users to access and update data in real-time.
Best Practices for Linking Excel Workbooks
Here are some best practices for linking Excel workbooks:
- Use relative references: When linking to data in another workbook, use relative references instead of absolute references.
- Use descriptive names: Use descriptive names for your workbooks and sheets to make it easier to identify them.
- Avoid circular references: Avoid creating circular references by linking to data in a workbook that is already linked to another workbook.
Excel Workbook Linking Gallery
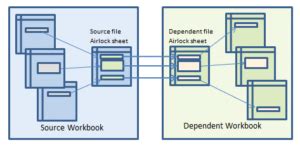
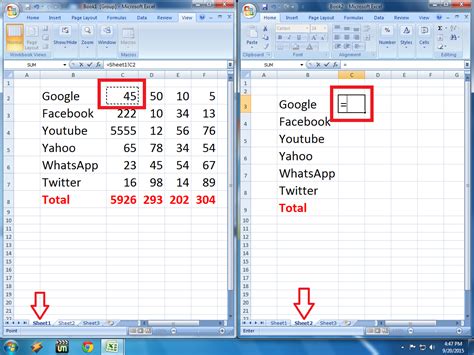
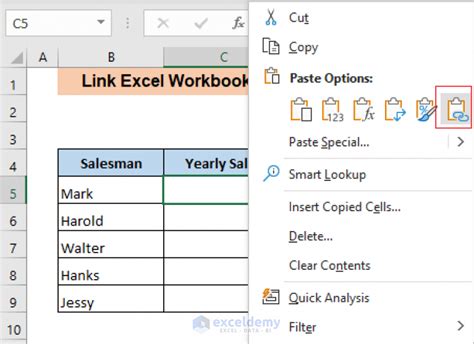
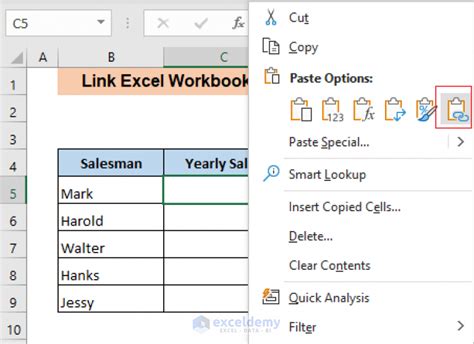
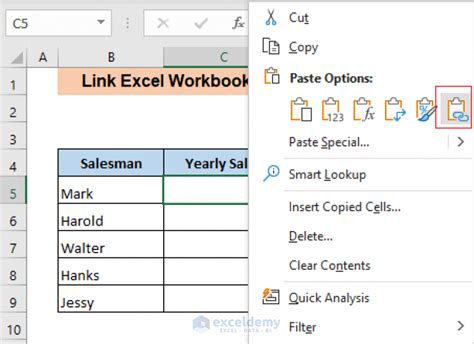
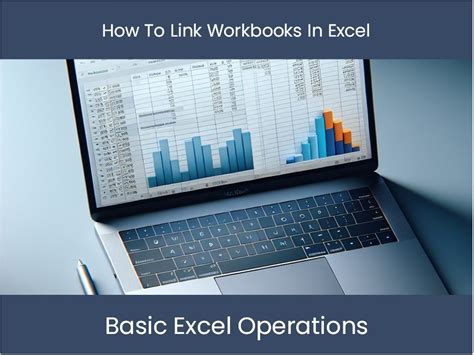
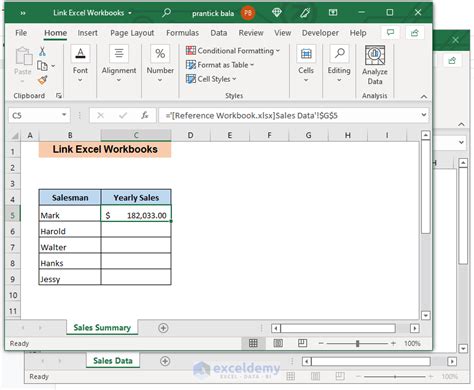
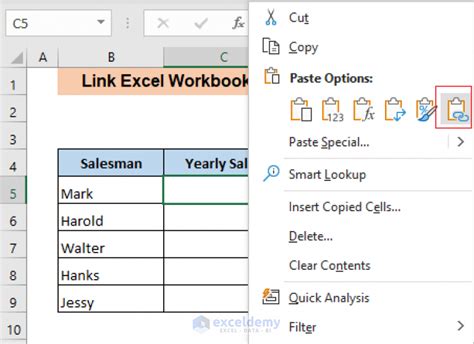
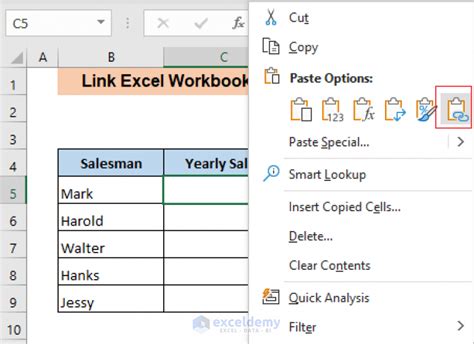
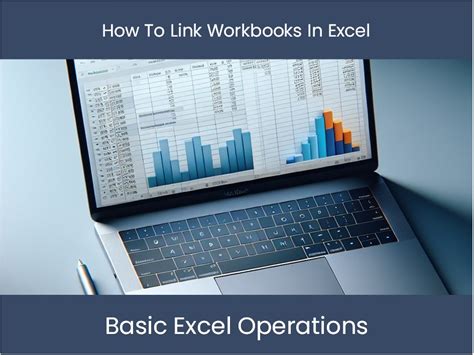
Conclusion
Linking two Excel workbooks can be a powerful way to analyze and combine data from different sources. By using external references, the "Link to External Data" feature, VLOOKUP, INDEX-MATCH, or Power Query, you can link to data in another workbook and automatically update the data when the source workbook changes. Remember to follow best practices for linking Excel workbooks, such as using relative references and descriptive names, to ensure that your data is consistent and accurate.
We hope this article has helped you learn how to link two Excel workbooks. Do you have any questions or need further assistance? Please leave a comment below or share this article with your friends and colleagues.
