Managing multiple worksheets within an Excel workbook can sometimes become cumbersome, especially when you're dealing with a large number of sheets. Knowing how to list all Excel sheet names quickly and easily can save you a significant amount of time and improve your productivity. Here's a guide on how to achieve this using various methods.
Why List Excel Sheet Names?
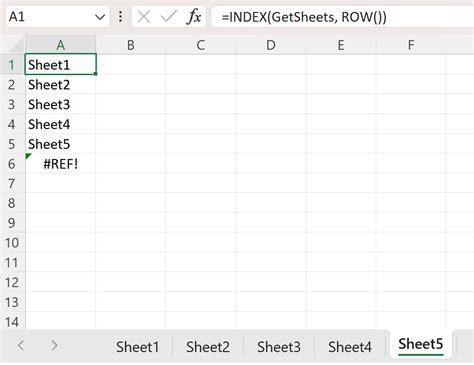
Being able to list all sheet names in an Excel workbook is useful for several reasons. It helps in organizing and managing large workbooks, facilitates quicker navigation, and is essential for performing certain operations like copying or moving data between sheets.
Method 1: Using the Workbook Tabs
One of the simplest ways to view all sheet names is by looking at the tabs at the bottom of the Excel window. Each tab represents a sheet in your workbook, and you can easily navigate between them by clicking on the respective tabs. However, if you have a very large number of sheets, this method might not be the most efficient.
Method 2: Using Excel Formulas
You can use Excel formulas to list the sheet names. One common method involves using the SUBSTITUTE and MID functions in combination with the CELL function to extract the sheet names. Here’s a simple approach:
-
Open your Excel workbook and navigate to a new sheet where you want to list the names.
-
In the cell where you want the first sheet name to appear (e.g., A1), enter the following formula:
=SUBSTITUTE(MID(CELL("filename",A1),FIND("[",CELL("filename",A1))+1,FIND("]",CELL("filename",A1))-FIND("[",CELL("filename",A1))-1),"(","")This formula extracts the workbook name without the file extension. Since you're only interested in sheet names, you'll need to adjust this formula.
-
To get the actual list of sheet names, you can use an array formula that loops through all sheets. However, a simpler and more practical approach for most users involves using VBA or a macro.
Method 3: Using VBA Macro
Using a VBA macro is a more straightforward and powerful method to list all sheet names in Excel. Here’s how you can do it:
-
Press
Alt + F11to open the VBA Editor. -
In the Editor, go to
Insert>Moduleto create a new module. -
Paste the following code into the module window:
Sub ListSheetNames() Dim ws As Worksheet For Each ws In ThisWorkbook.Worksheets Range("A" & Rows.Count).End(xlUp).Offset(1, 0).Value = ws.Name Next ws End SubThis macro goes through each worksheet in the workbook and lists its name in column A of the active sheet, starting from the first empty cell below any existing data.
-
To run the macro, press
F5while the module is active, or you can assign it to a button in your Excel worksheet.
Method 4: Using Power Query
If you're using Excel 2013 or later, you can leverage Power Query to list your sheet names. Here’s a basic approach:
-
Go to the
Datatab and click onFrom Other Sources>From Microsoft Query. -
In the Query Editor, go to
Home>Advanced Editor. -
Replace the existing query with the following and adjust the workbook path:
let Source = Excel.Workbook(File.Contents("C:\Path\To\Your\Workbook.xlsx"), null, true), #"Expanded Sheet" = Table.ExpandTableColumn(Source, "Sheet", {"Name", "Content"}, {"Name", "Content"}), #"Filtered Rows" = Table.SelectRows(#"Expanded Sheet", each ([Name] <> "Contents")), #"Removed Columns" = Table.RemoveColumns(#"Filtered Rows",{"Content"}), #"Renamed Columns" = Table.RenameColumns(#"Removed Columns",{{"Name", "Sheet Names"}}) in #"Renamed Columns"This will load a table with the sheet names into your Excel workbook.
Gallery of Listing Excel Sheets
Excel Sheet Listing Methods
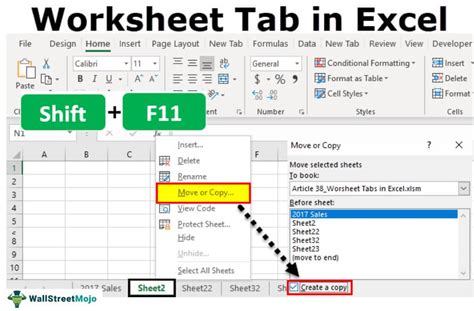
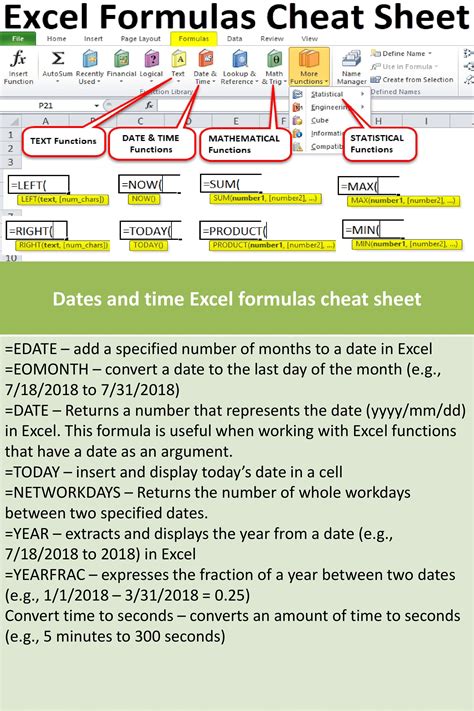
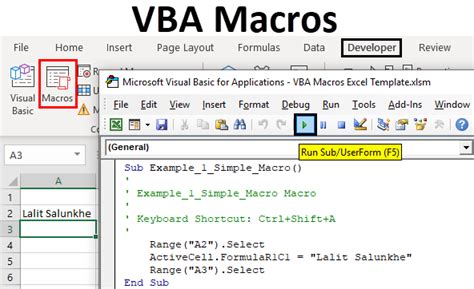
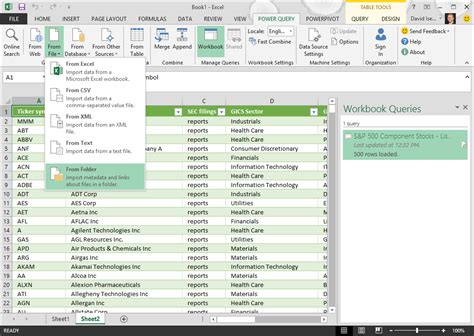
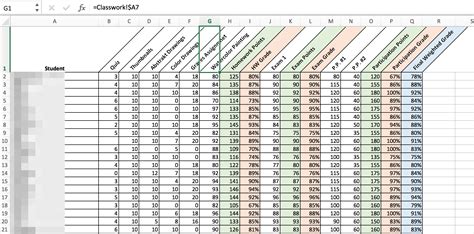
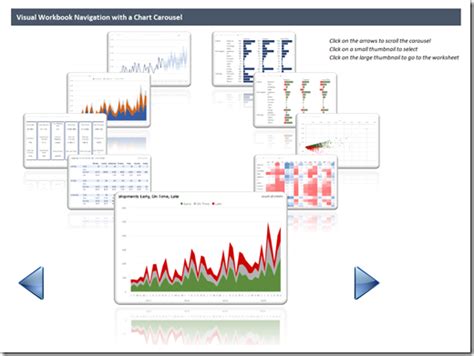
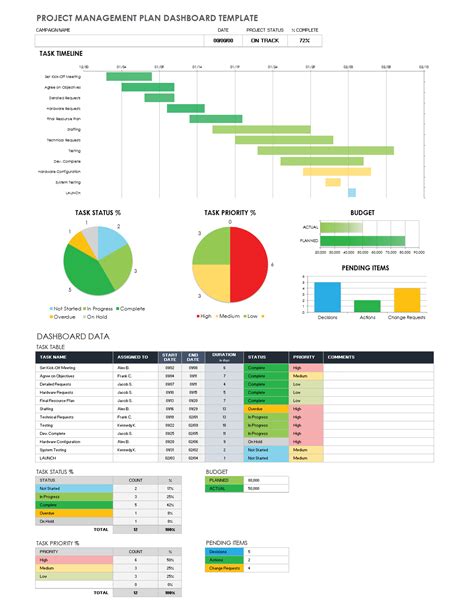
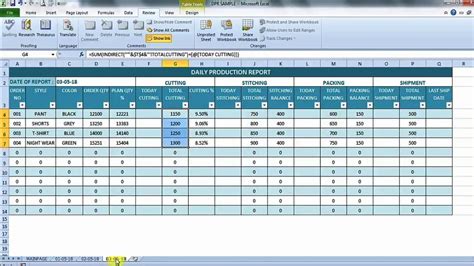
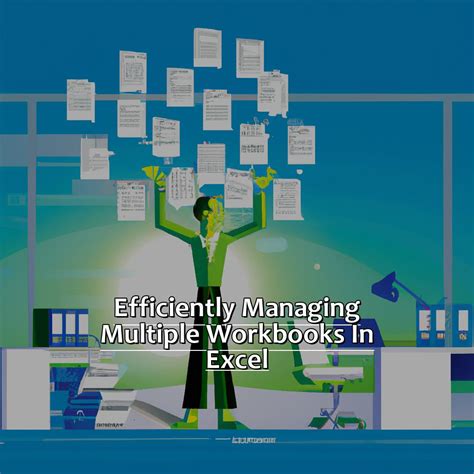
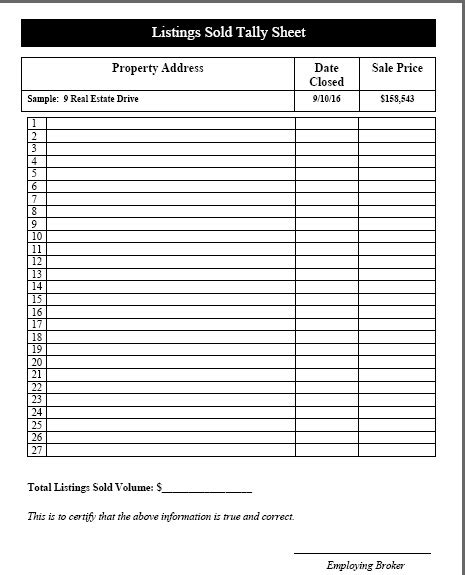
Frequently Asked Questions
Q: How do I list all sheet names in Excel?
A: You can list all sheet names using the workbook tabs, Excel formulas, VBA macros, or Power Query.
Q: What is the easiest method to list sheet names?
A: Using the workbook tabs is the most straightforward method for a small number of sheets, but for a large number, using a VBA macro is more efficient.
Q: Can I automate listing sheet names?
A: Yes, you can automate listing sheet names using VBA macros or Power Query.
Q: How do I navigate between sheets efficiently?
A: Using the workbook tabs or creating a sheet index using one of the listing methods can help navigate between sheets more efficiently.
Q: Why is listing sheet names important?
A: Listing sheet names helps in organizing and managing large workbooks, facilitating quicker navigation, and is essential for performing certain operations.
Take Your Productivity to the Next Level
List all your Excel sheet names quickly and easily by choosing the method that best suits your needs. Whether you're working with a small workbook or a large, complex one, being able to efficiently list and manage your sheets can significantly boost your productivity. Experiment with different methods and find what works best for you.
